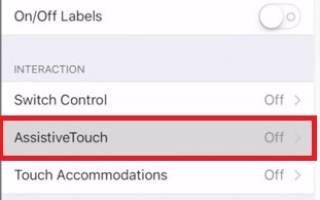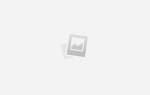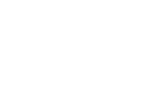Содержание
- Как записать видео на Snapchat без рук?
- Сохранить Snapchat
- Часть 1: Как записать на Snapchat без рук на iPhone?
- Часть 2: Как записать на Snapchat без рук на Android?
- Часть 3: Как это исправить, если Snapchat не записывать видео?
- Изменение времени в снапчате: все о самоуничтожающихся сообщениях
- 1. Я установила Snapchat, как найти друзей?
- 2. Я подписалась на подругу, где ее снэпы?
- 3. Как мне запостить в ленту?
- 4. Как сделать собачку?
- 5. Почему вчера были ромашки, а сегодня нет?
- 6. Что еще можно делать с фото?
- 7. А что за таймер внизу?
- 8. Как мне запостить в инста тоже?
- 9. Могу ли я сохранить чужой снэп?
- 10. Переписка?
- Что такое таймер в Снапчате и зачем он нужен
- Как правильно пользоваться таймером в Snapchat
- Snapchat: самое полное руководство по самому правильному мессенджеру
- Как пользоваться Snapchat?
- Как установить Снэпчат
- Как пользоваться приложением
Можно ли в снапчате таймер поставить
Как записать видео на Snapchat без рук?
Сохранить Snapchat
Snapchat является одним из самых популярных сервисов мгновенных сообщений по всему миру. Выпущенное в 2011 году, это большое приложение для обмена сообщений растут в его день популярности днем благодаря привлекательному интерфейсу и некоторым интересным возможностям, которые другие приложения обмена сообщений не предлагают. Основные особенности этого приложения является человеком обмена людей фото. Это приложение сконструировано таким образом, что он может удалить отправленные видео или фотографии самостоятельно. Таким образом, пользователи не должны думать много о видео, высланного. Те будут удалены вскоре после того, как он видел все от самого приложения. Но вы все знаете о еще одной особенности этого приложения, как записывать на Snapchat без рук? Проще говоря, как записывать видео, даже не касаясь телефона.
Сегодня, в этой статье мы будем обсуждать эту особенность этой смарт-приложение, которое, как записать на Snapchat без рук.
Итак, давайте начнем с тем, как записать на Snapchat без рук на iPhone.
Часть 1: Как записать на Snapchat без рук на iPhone?
Иногда пользователь не может записывать видео, когда они держат мобильный телефон с одной стороны. По встроеному программному обеспечению, вы можете быть в состоянии принять оснастки, нажав кнопку увеличения громкости. Но проблема возникает, когда вам нужно записать видео.
Таким образом, в этой части мы собираемся показать вам, как записать на Snapchat без рук на iPhone, так что вы можете перемещать руки свободно, чтобы сделать плавное видео.
Следуйте приведенным ниже инструкциям, шаг за шагом, чтобы включить эту функцию на вашем iPhone.
Шаг 1 — Перейдите в раздел «Настройки» на вашем iPhone. Затем найти «Общие», а затем перейти к «доступности». На вкладке «Взаимодействие», вы можете найти «Вспомогательные Touch». Сдвиньте переключатель, чтобы включить его.
Шаг 2 — Теперь, когда вы включаете «Вспомогательный контакт» на, нажмите на кнопку «Создать новый жест». Теперь он попросит вас ввести этот жест. Просто нажмите и удерживайте экран, пока синяя полоса не будет закончена. Теперь, вы должны переименовать этот жест. Переименуйте его и запомнить имя.
Шаг 3 — После создания жеста, вы должны увидеть цветной прозрачный серый значок маленьких круглого на экране.
Теперь откройте Snapchat для записи видео. Нажмите на иконке для реабилитационного прикосновения только что создали, а затем нажмите на значке звезды «Custom» и выберите созданный жест.
Шаг 4 — Теперь вы увидите, что еще один маленький черный значок круга будет отображаться на экране. Просто переместите значок круга на кнопку «Record» и потерять свои пальцы. Теперь вы можете увидеть значок, нажав и удерживая кнопку «Record» для вас, и вы можете записывать видео без рук.
Таким образом, вы видите, вы можете записывать видео руки бесплатно на вашем iPhone. Но помните, что этот процесс может записывать видео только в течение 8 секунд.
Таким образом, это была инструкция для пользователей iPhone о том, как записать на Snapchat без рук.
Теперь, для многих пользователей Android по всему, мы обсудим, как вы записываете на Snapchat без рук на Android. Пожалуйста, продолжайте читать нашу следующую часть.
Часть 2: Как записать на Snapchat без рук на Android?
Как пользователи iPhone, это очевидный вопрос многих Android и Snapchat пользователей вокруг — как вы записываете на Snapchat без рук на Android? У нас есть ответ на все ваши вопросы. Существует очень простое решение этой проблемы. Просто следуйте приведенным ниже инструкциям.
Шаг 1 — вспомогательная функция сенсорной недоступен для андроида. Следовательно, найти резинку, которая может вызвать кнопку громкости вверх для вас, чтобы продолжить запись.
Шаг 2 — Теперь откройте приложение Snapchat и войти в свой аккаунт, если вы еще не вошли в систему.
Шаг 3 — Теперь, оберните резинку по телефону. Не забудьте скрыть кнопку громкости вверх. Будьте осторожны с кнопкой питания, как вы не должны обернуть полосу на кнопку питания, как это будет включить устройство отключения или блокировки. Кроме того, убедитесь, чтобы не закрывать переднюю камеру с резинкой. Вы, возможно, придется удвоить — обернуть его, чтобы сделать его плотно.
Шаг 4 — Теперь нажмите кнопку громкости вверх над резинкой. Эта команда начнет запись видео рекордера Snapchat и резинка удерживать кнопку громкости на полную длину 10 секунд видео без рук.
Да. Это самый простой способ для записи видео без рук с на любом Android устройств. Просто используйте резинку в качестве триггера удерживать кнопку записи для вас и Вуаля! Ваша рука меньше видео сделано.
Теперь, Есть некоторые моменты, когда вы сталкиваетесь, что Snapchat не может записывать видео. Это может произойти из-за любой аппаратный или программный вопрос.
В последнем разделе этой статьи, давайте рассмотрим возможные решения по вопросу, когда Snapchat не может записывать видео.
Часть 3: Как это исправить, если Snapchat не записывать видео?
Иногда бывает очень обидно момент, когда ваш Snapchat не может записывать видео. В этот момент, вы, как пользователь станете беспомощными.
Давайте обсудим о решениях, когда камера часто останавливался во время работы в Snapchat.
Вы можете столкнуться этот вопрос иногда, когда вы записываете видео по Snapchat и с помощью камеры. Эта проблема обычно выдает сообщение об ошибке, говоря «не удалось подключиться камеры».
• Ну, лучший и наиболее вероятное решение этой проблемы является передняя камера фильтра и передней вспышки. Мы рекомендуем вам отключить любой фильтр и переднюю вспышку, и это должно решить вашу проблему как шарм.
Если вы по-прежнему сталкиваются с той же проблемой, вы можете попробовать ниже возможные решения.
1. Попробуйте перезапустить приложение Snapchat
2. Перезапустите камеру
3. Перезагрузите Android устройство. Это будет работать во многих случаях.
4. Если это не сработает, попробуйте удалить и переустановить приложение Snapchat
5. Если эта проблема до сих пор, как это, пожалуйста, перейдите в настройки камеры и отключить опцию «Гео мечения».
6. Другой вариант заключается в попытке «Snpachat бета-версии»
7. В некоторых случаях, вы можете загрузить устройство в режиме восстановления и попытаться очистить кэш и dalvic раздел.
8. Если у вас есть приложение камеры Google, удалите его и попытаться использовать приложение камеры акций вместо этого.
9. Если какие-либо из этих решений не работает, и вы отчаянно, любезно завод восстановить устройство и переустановить все приложения, в том числе Snapchat.
Эти решения будут работать как шарм для всех проблем, ошибок камеры. Но, как это видно в большинстве случаев, это фильтр и передняя вспышка камеры, которая несет ответственность за это разочарование ошибки. Таким образом, рекомендуется отключить как и попробуйте еще раз, прежде чем перейти к другим решениям.
Таким образом, в этой статье мы не только обсуждали, как записать на Snapchat без рук на iPhone, а также Android, но и возможное решение, чтобы исправить проблему Snapchat не может записывать видео. Надеюсь, что это поможет вам выработать свой Snapchat приложение успешно.
Изменение времени в снапчате: все о самоуничтожающихся сообщениях
Если ты давно хочешь завести себе Snapchat, но не знаешь, как им пользоваться – мы поможем!
Мы собрали специально для тебя 10 основных фишек этой социальной сети, которая набирает популярность – от фильтра «собачка» до редактирования чужих записей.
1. Я установила Snapchat, как найти друзей?
В этой социальной сети нельзя воспользоваться поиском, чтобы найти какую-то знаменитость или друга. Ты должна полностью вбить никнейм человека в поиске, чтобы подписаться. С одной стороны, это дико неудобно. С другой стороны, если ты не хочешь, чтобы тебя читали родители или незнакомые люди, то просто никому не говори публично свой ник. Тогда по поиску никто не найдет твои снэпы.
2. Я подписалась на подругу, где ее снэпы?
Видеть чужие снэпы ты можешь только после подписки и только, если человек что-то постил в общую историю в последние 24 часа. После этого времени все исчезает навсегда!
3. Как мне запостить в ленту?
В Snapchat можно постить либо в свою историю (ленту), либо в личку. Когда ты сделала снимок, ты выбираешь – куда отправить снэп. Чаще всего это идет именно в твою историю, тогда все друзья, которые на тебя подписаны, увидят это.
4. Как сделать собачку?
Самое популярное в Snapchat – это их фильтры или линзы, особенно «собачка», которую любят многие знаменитости. Чтобы использовать такой фильтр, тебе необходимо сделать несколько шагов.
- В режиме камеры, свайпнуть сверху вниз.
- Кликнуть на «шестеренку» сверху и зайти в настройки.
- В разделе «Полезные сервисы» выбери пункт «Настроить» (смотри скриншот ниже).
- Установи галочку возле пункта «Фильтр», чтобы включить эту функцию.
- Далее нужно включить фронтальную камеру в приложении, затем тапнуть на лицо и удерживать несколько секунд. Внизу появится список фильтров.
- Дальше все просто: выбираешь фильтр и нажимаешь кнопку внизу по обычному принципу – короткое нажатие для фото и удерживание для видео.
5. Почему вчера были ромашки, а сегодня нет?
Фильтры в приложении меняются почти каждый день. Есть долгожители (как раз та самая «собачка»), а есть те, которые пропадают уже через день. Зато всегда есть что-то новенькое.
6. Что еще можно делать с фото?
На фото или видео можно добавлять надписи, рисунки, смайлики. Их можно масштабировать и двигать, как угодно.
7. А что за таймер внизу?
Каждый снэп можно настроить по времени, для этого внизу есть значок таймера. Получатель снэпа сможет просматривать его только в течение установленного тобой времени. По умолчанию это время равно трем секундам.
8. Как мне запостить в инста тоже?
Перед тем как опубликовать снэп, кликни на стрелочку внизу. Таким образом ты можешь сохранить снэп и запостить его в других социальных сетях.
9. Могу ли я сохранить чужой снэп?
В приложении можно сохранять снэп других пользователей, для этого тапни на экран и удерживай палец во время просмотра чужого снэпа, а затем также нажми на стрелочку внизу. В любом случае, ты можешь просто сделать скриншот. Интересно, что пользователь знает, сколько раз его «заскриншотили».
10. Переписка?
Ты можешь отправлять сообщения друзьям в личку или обмениваться снэпами. Также ты можешь взять снэп друга и отредактировать его, добавив смайлик или надпись. Иногда получается смешно!
Вы знаете, как в Снэпчате поставить таймер? Поговорим о вопросе подробнее, используя простые манипуляции.
Способ 1: Как включить таймер
Приложение предлагает пользователю ограничить время просмотра фото. По окончанию времени Snap закроется автоматически. Рассмотрим следующие действия:
- Запустите приложение. Снизу в левой части экрана после съемки появится иконка секундомера с цифрой 3 на циферблате. Именно столько времени установлено в качестве таймера по умолчанию.
- Нажмите на цифру. Теперь Вы можете указать время от одной до десяти секунд.
- Далее потребуется кликнуть кнопку отправки, передав тем самым позитивные эмоций друзьям, знакомым, единомышленникам.
- Период просмотра колеблется от 1 до 10 секунд. Время выставления стоит выбрать самостоятельно.
Способ 2: Как установить линзы
Давайте поговорим о применении линз, что с восторгом украсят Ваш snup, делая его уникальным и оригинальным. Для начала рассмотрим процедуру настройки. Выполните ниже описанные шаги:
- Запустите приложение, проведите по экрану сверху вниз.
- Среди открывшегося списка потребуется выбрать «Настройки»
. - Зайдите в пункт «Полезные сервисы
». - Откроется новое окошко. Проверьте, активировано ли место положение, после чего потребуется поставить галочку напротив слов: «Фильтр»
.
Способ 3: Использование линз
После процедуры добавления линз, описанных выше стоит ознакомиться с процедурой грамотной эксплуатации. Выполните следующие действия:
- Перед съемкой проверьте, все ли лицо вмещается на дисплее.
- Жмите на области лица, задержав несколько секунд изображение пальцем. Должна появиться сеточка.
- Посмотрите внимательно, есть ли полных захват лица. В случае несоответствия переместитесь в более освещаемое помещение.
- После задержки экраном пальца появится перечень всех доступных линз.
- Прокрутите снизу вправо-влево для просмотра варианта наложения эффекта.
- Для некоторых линз потребуется дополнительное действие, которое позволит применять элементы в корзину (например для высунутой мордочки потребуется открыть рот
Заключение
Стоит принять во внимание, что данный инструмент является авторской работой команды разработчиков. У видео-снапов таймер отсутствует, поскольку он предусмотрен лишь для создания фотографий и их дальнейшего просмотра.
Основной уникальностью Снапчат является самоуничтожение Снапов, то есть фотоснимков и видеороликов длительностью до 10 секунд, после просмотра абонентом, для которого они предназначались. Разработчики Snapchat первыми внедрили данную функцию в свой проект, чем заинтересовали огромное количество пользователей, особенно молодое поколение. Режим таймера можно настроить самостоятельно. Как это сделать, читайте ниже.
Что такое таймер в Снапчате и зачем он нужен
Таймером в программе Snapchat считается отрезок времени, который предоставлен получателю фото или видео файла для того, чтобы он их просмотрел. Благодаря этой функции память на мобильном устройстве не засоряется принятыми и отправленными графическими изображениями. Вы можете смело запускать в сеть веселые картинки и ролики и не переживать за то, что объем графического контента на девайсе будет переполнен. Именно из-за этого часто происходят сбои в его работе. Все входящие и исходящие Снапы подлежат автоматическому удалению.
Как правильно пользоваться таймером в Snapchat
Время, отведенное для просмотра данных, составляет от 1 секунды до 10. Программой первоначально заложен 3-х секундный отрезок. Порой этого достаточно.
Но если вы хотите его сократить, либо же увеличить, тогда вам придется выполнить следующие действия:
- Первым делом сотворите Снап, зайдя в основное меню камеры.
- После этого на экране мобильного телефона появится окно с набором функций для редактирования. В самом низу будут расположены три кнопки: таймер (изображение секундомера), сохранить в галерею (стрелочка, указывающая вниз), добавить в историю профиля (стрелочка, показывающая вправо). Вам нужно нажать на первую иконку.
- После нажатия на дисплее откроется еще одно окно с вариантами установки временного промежутка. Здесь необходимо выбрать то количество секунд, которое будет отведено вашему другу для просмотра отправляемого файла. Пролистайте цифры на временной ленте, вниз – уменьшение, вверх – увеличение.
- Далее следует сохранить настройки.
Теперь можно отправлять документ.
Вы должны знать, что хоть сообщения и удалятся сами через указанный вами срок, получатель может сделать снимок экрана и файл сохранится у него на устройстве. О таком действии вы будете уведомлены. Во избежание неприятных ситуаций перед отправкой снимка убедитесь в том, что никакого вреда себе и окружающим не будет, если его успеют запечатлеть.
Стоит отметить, что на текстовые сообщения данная функция не распространяется.
Snapchat: самое полное руководство по самому правильному мессенджеру
К Snapchat я подходил раз 10. Не шучу! Снова и снова пытался понять, что это такое, зачем это странное приложение кому-то нужно и, главное, почему оно растёт стремительнее остальных продуктов и стоит 15 миллиардов долларов. Я решил досконально разобраться с этим явлением, поймать волну и попробовать получить удовольствие. Если миллионы могут, то почему я не могу? Так и вышло у меня написать это огромное руководство, после прочтения которого у вас нет шансов не понять. Увидимся в Snapchat! 😉
Что такое Snapchat (краткая версия)
Snapchat — это мессенджер, который работает на iOS и Android. Ключевой его функцией является самоуничтожение присланных сообщений.
Что такое Snapchat (версия подлиннее)
Snapchat — это приложение в стиле дзена. Вот что о дзене говорит «Википедия»:
В широком смысле дзен — это школа мистического созерцания.
Созерцание и невозможность удержать — это про Snapchat на 100%! Основа основ тут то, что вы отправляете друзьям сообщения, которые после просмотра самоуничтожаются. Вы не просматриваете их, вы их созерцаете точно так же, как буддист созерцает окружающую его действительность, не пытаясь её зафиксировать или изменить. Сообщения в Snapchat — это видео, фото и текст. Упор, разумеется, сделан на видео.
Фото и видео можно всячески редактировать, и они могут быть только вертикальными (слышу вой «специалистов» с YouTube). Отправляемый контент не забивает память телефона, не хранится без вашего ведома, не остаётся и в телефоне получателя.
Общение в Snapchat может быть как тет-а-тет, так и вещательным на всех подписчиков. Тут нет лайков (их нет как класса), числа подписчиков, комментариев. Это мессенджер в первую очередь.
В Snapchat самый нелогичный из виденных вами интерфейсов. Он совсем другой, и почти никакой предыдущий опыт с VK, Facebook, Instagram, Twitter, Telegram, WhatsApp и Ко вам не поможет. Но пользователи считают интерфейс Snapchat самым удобным и приятным. Полюбив это приложение, вы будете думать так же. Я убедился в этом после недели использования. Не вру.
- импорта контактов;
- кросс-постинга;
- перегрузки фолловеров из других сетей;
- фильтров в классическом понимании;
- отправки фото и видео из Camera Roll;
- профилей пользователей;
- веб-части и других интеграций во что бы то ни было;
- версии для Windows Phone.
А теперь обо всём по порядку. Вот схематическое изображение всего, что происходит в Snapchat: навигация и предназначение окон.
Структура окон Snapchat
При запуске мессенджера вы всегда попадаете на камеру. Если переходите по уведомлению, то попадаете в соответствующий раздел, минуя камеру. Камера — это самое функциональное, что есть в Snapchat. Расскажем о ней подробно.
Камера является центральным элементом приложения, и тут вы можете делать фото и видео для отправки контактам или для наполнения своей истории. Возможности камеры Snapchat я решил показать, так как словами передать это довольно трудно…
Если вам нужно удалить стикер или текст, то просто сделайте так:
У камеры есть возможность сразу же отправить созданный «шедевр» одному или нескольким контактам из списка.
Варианты отправки сообщения в Snapchat
Большинство пользователей наполняют свою историю. История — это подобие ленты в любой социальной сети. В ней ваши фотографии и видео хранятся 24 часа, а потом удаляются. Вот как выглядит история моих контактов:
История контактов
Главное — это «пицца» на аватарках. Она показывает время, через которое история пользователя будет уничтожена. Грубо говоря, каждое сообщение живёт всего сутки. Как только пройдут 24 часа для каждого отдельного сообщения, история будет уничтожена целиком.
Просмотр истории — это самое крутое. 🙂 Вы можете смотреть видео и картинки заданное автором при постинге время, а можете просто касаться экрана и переходить к следующему элементу. Вот как это выглядит:
Что касается вашей истории, то вы можете разложить её на сюжеты (нажатие на три точки) или скачать всё одним махом в Camera Roll. Если у вас там несколько видео и фото, то все они будут сохранены отдельными файлами. Вы можете нажать на глазок с цифрой рядом с элементами истории и увидеть, кто именно просмотрел ваше творчество.
Сохранять истории и элементы историй ваших контактов вы, разумеется, не можете.
Сделав двойной тап на видео или фото, можно ответить пользователю. Это будет не комментарий, а личное сообщение. Помните же, что Snapchat — это в первую очередь мессенджер?
Discover, или Контент 3.0
В Snapchat есть не только пользовательский контент, но и загончик избранных медиа. Тут BuzzFeed, National Geographic, People, Vice и многие другие. Читать их можно произвольно. Это те же самые ежедневные истории, но сделанные гораздо круче пользовательских каляк-маляк. Кажется, что это какой-то особенный стиль новых медиа, и выглядит это весьма круто. Успеваешь посмотреть за считаные секунды кучу всего, пусть даже всё это пока что хлам. 🙂
То есть вы открываете любимые медиа (ну, кроме Лайфхакера, конечно), изучаете их визуализированные обложки к статьям и перемещаетесь между ними свайпами или простыми касаниями экрана. Под обложками могут быть текстовые статьи или видео, как в примере выше у BuzzFeed. Понравившуюся вам обложку можно переслать своему контакту, предварительно нарисовав что-то своё. Вы не можете публиковать контент из Discover в вашу историю. Потому что это же ваша история! Будьте добры постараться сами!
Главное правило сообщений — они удаляются сразу же после прочтения! Если вы открыли видео от товарища, но было шумно и вы ничего не услышали, то больше ничего и не услышите. То же самое и с текстом. Кстати, высшей формой признания на Snapchat является скриншот вашего сообщения, о котором вы узнаете из оповещения. Это тут такая форма лайка.
Но есть один лайфхак: если подержать на сообщении палец, то оно защищается и не пропадает, пока вы его не освободите от своей протекции.
Защита сообщений чата от удаления
Но самое интересное — это иконки, которые стоят рядом с именами контактов в чат-разделе. Они действительно что-то означают, но догадаться, что именно, совершенно нереально с наскока.
Загадочные иконки чата в Snapchat
Иконки статуса отправки
— сообщение без звука.
— сообщение со звуком.
— текстовое сообщение.
Иконки статуса открытия
— друг открыл сообщение без звука.
— друг открыл сообщение со звуком.
— друг открыл текстовое сообщение.
— друг открыл сообщение с деньгами (только для США).
Иконки статуса получения
— вы получили одно или несколько сообщений без звука.
— вы получили одно или несколько сообщений со звуком.
— вы получили одно или несколько текстовых сообщений.
Иконки статуса просмотра
— отправленное сообщение без звука было просмотрено.
— отправленное сообщение со звуком было просмотрено.
— текстовое сообщение было просмотрено.
— сообщение любого вида ожидает своей очереди и может быть удалено.
— скриншот был сделан с вашего сообщения со звуком.
— скриншот был сделан с вашего сообщения без звука.
— скриншот был сделан с текстового сообщения.
Профиль, добавление и удаление друзей
Свой профиль вы можете найти из режима камеры, просто свайпнув её вниз.
Добавить меня в друзья можно, просто отсканировав код при помощи камеры Snapchat. Попробуйте, работает очень круто. Наводите камеру, удерживаете палец на коде — и бам, мы друзья!
Отсканируйте код приложением Snapchat
Удалить друзей тоже просто. Найдите имя друга в списке контактов или в списке историй, подержите палец на нём, а потом нажмите в появившемся окошке на шестерёнку и удалите.
Удаление друзей в Snapchat
Итак, что же мы имеем в сухом остатке? Кому нужно попробовать приложение и почему оно лучше, чем всё, что у нас есть сейчас?
- Начинать просто. Тут нет числа фолловеров, нет лайков и нет комментариев. Тут вы, только что зарегистрировавший аккаунт, и какая-нибудь Instagram-киса ничем не отличаетесь для того, кто вас добавляет. Всё решает креативный и качественный контент. Сильнее старайтесь, и у вас будет своя аудитория. Её вы можете измерять просмотрами ваших историй, которые видите только вы. Никакие цифры не мешают людям воспринимать вас всерьёз на первом этапе.
- Безопасность. Сообщения действительно удаляются сразу же после прочтения. Никто не найдёт в вашем телефоне и в своём Camera Roll ваши вчерашние не очень удачные или откровенно стрёмные фотографии, как это происходит почти со всеми современными мессенджерами. Если кто-то сделает скриншот экрана, то вы будете знать об этом и сможете попросить человека не шарить «контент» далее. Слать пьяные SMS в Snapchat безопаснее в разы!
- Скорость. У меня, конечно, далеко не самый старый телефон, и Snapchat на нём работает без задержек. Но он точно так же работает на Android-смартфонах за 100 долларов. Это не редкость для современных мессенджеров, но тут видео и все эти свистелки… И всё же Snapchat летает!
- Дзен. Смотрите самое начало, если пропустили.
Так почему бы вам не дать Snapchat шанс? Вдруг понравится? Да и безопаснее будет!
Как пользоваться Snapchat?
Snapchat — это мобильное приложение. Мессенджер позволяет обмениваться фото и видео с друзьями или общаться через видеочат. Изюминка Снэпчата в том, что приложение делает не обычные фотографии, а снимки, дополненные различными смешными спецэффектами.
Позволяет изменить внешность до неузнаваемости и развеселить друзей.
Как установить Снэпчат
Приложение устанавливается на iPhone и на Android.
- Зайдите в каталог Play Маркет на телефоне и введите название приложения. Выберите появившийся значок белого привидения.
- Нажимаем «Установить», принимаем условия, ждем полной загрузки. Ищем на главном дисплее телефона ярлык. Открываем.
- Зарегистрируйтесь, прежде, чем пользоваться сервисом. Не забывайте пароль, в Снэпчате его трудно восстановить.
- Готово. Теперь вам доступен каталог развлечений мессенджера.
Как пользоваться приложением
Разберемся в основных функциях.
- Внизу экрана находится круглая кнопка, чтобы сделать фото, нужно нажать на нее.
- Если необходимо снять видео, долго удерживайте кнопку фото, если отпустите, видео прекратиться.
- Чтобы отправить друзьям изображение или видео, нажмите на голубую кнопку справа, внизу экрана.
- Выберите, кому будет адресован файл (можно выбрать несколько человек), нажмите внизу справа стрелочку.
- Можно отправить отснятую вами историю на обозрение всем пользователям, которые подписаны на вас. Внизу экрана есть квадрат со знаком «+», нажав на который, вы сможете отправить в историю вашу публикацию, она не пропадет на протяжении суток. Если вы впервые это делаете, может появиться окно с запросом к доступу вашей геолокации, подтвердите.
- Когда сделаете фото можно наложить на него фильтры, которые придадут фотографии различную насыщенность, достаточно провести по экрану пальцем влево или вправо.
- В Snapchat нельзя найти друга, не зная его никнейма. Это удобно пользователям, которые не хотят, чтобы по поисковому запросу их нашли ненужные люди.
- Хотите увидеть чужие снапы (фото, видео)? Подпишитесь на этого человека (или добавьте в друзья).
- На фото возможно добавление смайлов, надписей (правая панель экрана).
- Чтобы применить смешные маски и различные эффекты нужно открыть внизу ленту и выбрать понравившиеся.
- Переписываясь с друзьями, можно редактировать их фото, добавлять смайлики.
- Сделанное фото можно сохранить себе в воспоминания (находиться под кнопкой снимка) и посмотреть их позже.
- Если хотите, создайте себе мультяшную аватарку. Нужно зайти в настройки и нажать Bitmoji.
- Можно замедлить, ускорить или показать видео задом наперед. Достаточно снять что-то и сдвинуть экран вправо. Там будет перечень эффектов.
- Чтобы обменяться лицами, нужно зайти в список линз (маски). Они находятся внизу под основными масками в виде двух смайликов.
- Сейчас доступна функция смены пола, это кружочек с женским лицом справа от кнопки фото (применяется мужчинам) и значок с мужским лицом (применяется к женскому лицу). Смена пола Snapchat — это вариант как бы вы выглядели, если бы были женщиной или мужчиной.
- Снимками можно делиться в других соцсетях. Когда эффект выбран ищете вверху экрана справа три точки. Жмёте. Выбираем «экспортировать снап» и дальше другие «приложения» куда вы хотите отправить изображение или видеофайл.
Каждый день маски и фильтры обновляются, поэтому вчерашние эффекты могут исчезнуть, но на замену появятся новые.
Отправленные фото и сообщения друзьям видны лишь некоторое время, когда файлы будут просмотрены, они исчезают.
Время существования фото после отправки указано внизу слева, по умолчанию показ длится 10 секунд. Его можно изменить, нажав таймер.
Внимание! Со временем на замену старым приходят новые обновления, и внешний вид мессенджера может изменяться, разработчики улучшают и упрощают приложение для пользователей.