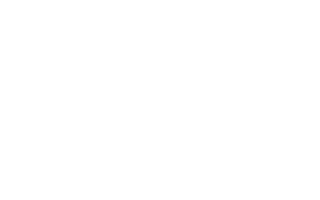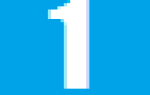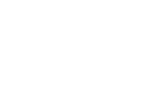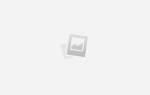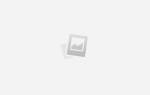Содержание
- Как восстановить файлы, удаленные из корзины
- Как восстановить удалённые после очистки корзины файлы
- Как восстановить удаленные файлы из корзины в Windows
- Как восстановить значок корзины
- Как восстановить файлы после очистки корзины
- Как восстановить удаленные файлы и папки из Корзины Windows
- Что такое Корзина?
- Как восстановить файлы, помещенные в Корзину
- Можно ли восстановить файлы, удаленные из Корзины?
- Как восстановить корзину или удаленную папку, используя EaseUS Data Recovery Wizard
- Как восстановить все файлы, удаленные из Корзины, при помощи утилиты Handy Recovery
- Ответы на вопросы читателей
- Как восстановить из корзины удаленные файлы
- Встроенные возможности OS Windows
- Сторонние вспомогательные ресурсы
Можно ли вернуть файлы удаленные из корзины
Как восстановить файлы, удаленные из корзины
Как известно, небольшие файлы, удаленные с жесткого диска вначале перемещаются в корзину, а уже потом после ее очистки навсегда исчезают с поля зрения. В данной статье мы рассмотрим ситуацию, когда вы удалили с корзины какой-нибудь файл по неосторожности и сейчас хотите его вернуть. Для начала рассмотрим сам процесс удаления такого файла.
Кликаем правой кнопкой мыши по файлу и выбираем пункт «Удалить» .
У нас спрашивают, а действительно ли мы хотим переместить этот файл, мы соглашаемся, и он попадает в корзину.
Для того чтобы восстановить удаленный файл из корзины, мы заходим в нее, находим нужный файл, кликаем по нему правой кнопкой мыши и из выпавшего меню выбираем пункт «Восстановить» .
Файл восстанавливается на то место, из которого он был помещен в корзину. Если же нажать на кнопку «Очистить корзину» , то файл исчезнет из корзины навсегда. Если спустя некоторое время вы захотите восстановить такой файл, то придется понадеяться на удачу и выполнить некоторые действия.
Если на вашей ОС Windows работает восстановление системы (Как создать точку восстановления), то можно попробовать выполнить следующее. Кликаем правой кнопкой мыши по папке, в которой размещался удаленный файл и выбираем пункт «Восстановить прежнюю версию» .
Я кликнул по папке «Рабочий стол» и, как вы видите, у меня открылись ранние версии данной папки. Если открыть данные папки, то с легкостью можно найти и скопировать удаленный ранее файл либо нажать на кнопку «Восстановить» и полностью восстановить прежнее содержание всей папки.
Внимание! Данный метод работает только на тех системных дисках, на которых включена функция восстановления системы.
Давайте рассмотрим следующий способ, который предусматривает использование резервной копии (резервная копия Windows 7), если она у вас имеется.
Заходим в «Пуск – Панель управления» , ставим Просмотр: «Категория» . Нажимаем по пункту «Система и безопасность» .
Находим раздел архивация и восстановление и кликаем по ссылке «Восстановление файлов из архива» . Напоминаю, что файл у вас получится только при настроенном архивировании и при наличии самого архива:
Еще один способ восстановить файлы, удаленные из корзины – это использование программы Recuva (Как восстановить удаленные файлы). Качаем ее с официального сайта: http://www.piriform.com/recuva, либо сами ищем в Интернете.
Тут я дам вам несколько советов. Если вы хотите восстановить файл данным способом, то:
1. Ничего не устанавливайте и не удаляйте с того раздела, с которого был удален нужный файл.
2. Отключите все процессы, связанные с использованием жесткого диска напрямую, например, дефрагментацию.
3. По возможности, отсоедините жесткий диск с компьютера и выполните поиск утраченного файла на нем уже с другого компьютера.
И так, запускаем программу, выбираем тип файла – «Все файлы» и жмем кнопку «Далее» .
Размещение файла выбираем «В корзине» и жмем на кнопочку «Далее» .
Можете включить углубленный поиск и нажать на кнопку «Начать»
Программа находит файлы, ищем нужную нам дату и размер файла, выделяем его птичкой и нажимаем на кнопку «Восстановить»
Выбираем место, куда нужно восстановить удаленный файл.
Совет! Не выбирайте то же самое место, в котором он и находился, иначе рискуете потерять его. Лучше создайте под него отдельную папку и восстановите туда, при чем папку создайте на другом разделе жесткого диска.
Указываем место и жмем кнопку «ОК» .
Все, друзья. В данной статье мы разобрали несколько способов, как можно восстановить файлы, удаленные из корзины.
Как восстановить удалённые после очистки корзины файлы
Несмотря на то, что удалённые из корзины файлы недоступны, их всё равно можно восстановить. Руководства по восстановлению корзины для Windows подскажут, как восстановить удаленные файлы из корзины или после её очистки. Программное обеспечение восстановления данных поможет с восстановлением окончательно удаленных файлов.
Как восстановить удаленные файлы из корзины в Windows
Удаленные и перемещенные в корзину файлы, могут быть немедленно возвращены, щелкнув по ним правой кнопкой мыши и подтвердив «восстановить» в папке корзины. Благодаря этому восстановленный файл появится в исходной папке с содержимым, с исходными датой и временем. Именно так мы можем восстановить случайно удаленные файлы из корзины Windows 10, 8 или 7. Мы предоставили пошаговую инструкцию, чтобы сделать процесс более понятным:
1. Откройте корзину, дважды щелкнув по ее иконке на рабочем столе.
2. Найдите и выберите файл(ы) или папки, которые необходимо восстановить.
3. Щелкните правой кнопкой мыши или дважды щелкните «выбрать» и выберите Восстановить.
4. После этого корзина восстановит удаленные файлы в исходные расположения.
Как восстановить значок корзины
Если вы не можете найти корзину на рабочем столе Windows, выполните следующие действия, чтобы отобразить или восстановить значок корзины в Windows 10:
1. Щелкните правой кнопкой мыши на рабочем столе и выберите Персонализация.
2. Теперь в левой панели нажмите на темы.
3. На правой панели щелкните рабочий стол.
4. Выберите значок корзины, нажмите Восстановить по умолчанию и нажмите Применить.
Как восстановить файлы после очистки корзины
Все становится немного сложнее, когда вы хотите восстановить файлы после очистки корзины. Как только файлы или папки будут удалены из корзины Windows, для обычных пользователей ПК, они исчезают навсегда. Но не волнуйтесь! Программа EaseUS Data Recovery поможет восстановить файлы, удаленные из корзины.
Каким же образом возможно восстановление корзины
Обычно, когда вы удаляете файл, а затем очищаете корзину, например, в Windows 10, вы можете ошибочно решить, что файл исчез навсегда. В реальности же, элементы, удаленные из корзины, можно восстановить с помощью программного обеспечения для восстановления данных.
Windows обозначает пространство на жестком диске, которое было занято удаленными файлами, как доступное для использования, но файл не записывается до тех пор, пока это пространство не потребуется. Запись потерянного файла не будет отображаться на компьютере или иметь доступ с помощью командной строки DIR, но содержимое файла по-прежнему физически существует на жестком диске. Программное обеспечение для восстановления данных способно сканировать жесткий диск для поиска подобных файлов, позволяя извлекать и сохранять их.
Руководство: восстановление удаленных из корзины файлов
EaseUS Мастер Восстановления Данных — это простой инструмент восстановления, который помогает вернуть удаленные файлы из очищенной корзины во всех версиях Windows. Программа позволяет просматривать большинство удаленных типов файлов перед восстановлением.
Совет
При удалении или потери файлов на вашем ПК, первым делом проверьте корзину. Если в корзине не отображаются необходимые файлы, или вы уже очистили её, ознакомьтесь с приведённым ниже руководством по восстановлению файлов из корзины:
Шаг 1. Запустите программу восстановления файлов.
- Запустите программу EaseUS — мастер восстановления данных на вашем ПК.
- Нажмите «указать местоположение», чтобы выбрать правильное расположение потерянных файлов.
- Нажмите кнопку «Сканировать», и программа начнет сканирование выбранного места и поиск потерянных файлов.
Шаг 2. Найдите и просмотрите потерянные файлы корзины.
- После сканирования откройте вкладку «удаленные файлы», чтобы обнаружить потерянные файлы.
- Или же вы можете использовать опцию «фильтр > корзина», чтобы быстро найти файлы корзины.
Шаг 3. Восстановление данных корзины.
- Наконец, вы можете выбрать найденные файлы и поместить их в надёжное место хранения.
- Нажмите «Восстановить», чтобы возвратить файлы.
Последние статьи — Также в программе EaseUS
На этой странице вы узнаете, как же восстановить данные с помощью командной стро…
EaseUS Бесплатный Мастер Восстановления данных USB-носителей предлагает простое …
Следуйте руководству по восстановлению удаленных файлов из корзины Windows или …
Скачайте бесплатное программное обеспечение для восстановления данных карт памят…
Как восстановить удаленные файлы и папки из Корзины Windows
Содержание:
В этом руководстве вы узнаете о 2 способах, как восстановить данные на жестком диске при помощи популярных программ-реаниматоров Recuva, EaseUS Data Recovery Wizard и Handy Recovery. Если говорить в деталях, то вы узнаете:
- как восстановить удаленные файлы при помощи утилиты-реаниматора EaseUS Data Recovery Wizard;
- как вернуть корзину на Рабочий стол;
- каким способом надежней всего восстановить удаленную папку на жесткий диск;
- как восстановить файлы, удаленные антивирусом, после сброса настроек, переустановки Windows 7, из папки lost dir и проч.
- как восстановить все удаленные файлы из области recycle bin на компьютер.
- возможно ли восстановление содержимого Корзины после ее очистки
Что такое Корзина?
Когда вы удаляете файл через Проводник или другой файловый менеджер, он помещается в специальную промежуточную область ОС Windows – Корзину. Вообще говоря, эта область присутствует в любой нормальной операционной системе с графическим интерфейсом: не только Windows, но и в Mac OS или Linux. Корзину (или Recycle Bin, как ее именуют в оригинальной версии) можно установить даже на мобильный телефон под управлением Android или iOS.
Так или иначе, удаленные файлы хранятся в Корзине определенное время, пока не произойдет одна из двух ситуаций:
- Вы очищаете системную Корзину, потому что не осталось свободного пространства на жестком диске
- Корзина использует ограниченное пространство для хранения “стертых” данных. Когда места не хватает, старые файлы просто перезаписываются более новыми поверх существующей информации без ведома пользователя
Таким образом, “Мусорная корзина” Windows играет роль некого промежуточного буфера обмена, резервного пространства на HDD. Если вы решите, что некоторые файлы все же вам понадобятся, вы можете «порыться» в системной Корзине, выкопать оттуда каталоги, папки, стертые элементы, быстро восстановить их.
Иногда вы заглядываете в Корзину Windows — а там самого необходимого уже нет: по сути, остался только бесполезный «мусор»! Скорее всего, вы просто очистили системную Корзину Windows, и ценные файлы на самом деле исчезли. Мы рассмотрим способы, как восстановить Корзину другими путями. Видеоверсия статьи доступна здесь:
Как восстановить файлы, помещенные в Корзину
Перед тем, как случилось самое страшное, у вас еще есть шанс восстановить, реанимировать файлы из уничтоженной директории, из очищенной Корзины. Процесс возврата стертых данных достаточно прост.
- Для начала вы находите файл или папку, зайдя в Корзину
- Затем находите искомый удаленный файл или папку
- Щелкаете по элементу правой кнопкой мыши, через контекстное меню выбираете опцию “Восстановить”.
Можно ли восстановить файлы, удаленные из Корзины?
Время от времени вы можете очищать Корзину для освобождения места на диске. Но задумываетесь ли вы, что очищенные таким образом файлы будет достаточно сложно вернуть обратно? Таким образом, возникает вопрос: как восстановить Корзину после очистки? Для этого уже понадобятся специальные программы для восстановления файлов, а не два клика мышкой. Поэтому я советую вам всегда думать, какие действия вы совершаете, особенно если говорить об очистке «Мусорки».
Когда файл стирается из Корзины, многие пользователи думают, что он отправляется в /dev/null и в дальнейшем восстановить удаленные файлы нельзя даже при помощи программ-реаниматоров. Даже операционная система Windows выдает сообщение, мол, “Удаление файла из «Корзины» удалит файл/папку безвозвратно с вашего компьютера”. Однако на деле это далеко не так. Я думаю, что мою статью читают также и опытные пользователи, которые не верят тому, что им говорит операционная система и могут то, что простым смертным непостижимо. Итак, слушайте меня внимательно.
«Винда» (или другая ОС) меняет в в таблице файлов один символ, после чего файл и папки просто не отображаются в Проводнике, Моем компьютере или другом файловом менеджере. Однако сейчас мы можем достать любую прогу для восстановления файлов, используя функционал по назначению. В принципе, любая программа-реаниматор из данной категории сможет просканировать жесткий диск и выполнить эффективное восстановление удаленных файлов из Корзины. Я вам посоветую проверенный временем эффективный инструментарий. В первую очередь, мы говорим о такой известной утилите, как EaseUS Data Recovery Wizard.
Как восстановить корзину или удаленную папку, используя EaseUS Data Recovery Wizard
Data Recovery Wizard – отличная эффективная программа, которая не раз мне помогала восстановить Корзину и найти файлы, удаленные после ее очистки. Кроме того, она поможет восстановить удаленную папку. Я использовал ее под Windows, и она, по факту, восстановила все, что я очистил по своей глупости. Одна из ключевых фишек этой проги – вы можете быстро взглянуть на файлы, то есть сделать их предосмотр, перед собственно восстановлением. Это может сэкономить вам кучу времени, особенно, если файлов в Корзине было очень много и все они попали, что называется, под раздачу. Далее читайте мое руководство, как вернуть стертые файлы из Корзины при помощи EaseUS Data Recovery Wizard.
Корзина — та область, откуда можно восстановить удаленный файл или папку
Шаг 1. Скачайте программу Data Recovery Wizard
Прогу можете скачать в каталоге на этом сайте, на торрентах или, конечно же, на сайте производителя Recovery Wizard. Только там она платная; но если есть немного денег, то почему бы и не поддержать ребят, которые сделали хорошую программу для восстановления? Бесплатная версия тоже способна восстановить файлы в демонстрационном режиме, так что смело ее загружайте, а далее уже решайте сами, стоит она своих долларов или нет.
Шаг 2. Запуск программы для восстановления удаленных файлов
Запустите мастер восстановления EaseUS Data Recovery, выберите типы удаленных файлов, которые хотите восстановить из корзины. Затем нажмите “Далее” для продолжения процедуры восстановления файлов и папок на следующем этапе.
Выбор типов данных для их поиска
Шаг 3. Выбор диска для сканирования удаленных данных в программе EaseUS Data Recovery
Выберите диск, раздел жесткого диска, где вы потеряли файл, нажмите кнопку “Сканировать”. Программа быстренько просканирует выбранный источник в поисках удаленных из Корзины файлов (все здесь зависит от размеров источника; запаситесь терпением). Кстати, если вы стерли целый раздел диска, то можете использовать программную опцию “Поиск потерянных дисков”. Затем нажимайте “Сканировать” и ждите.
Выбор диска со стертыми файлами и папками в приложении Easeus Data Eecovery Wizard
Шаг 4. Восстановление файлов и сохранение полученных данных на диске
После сканирования, вы можете сделать предосмотр искомых удаленных файлов в Корзине для восстановления и далее выбрать один или множество элементов для сохранения на диске.
Совет дня. Я вам категорически советую сохранять файлы и каталоги НЕ на диске, где находятся файлы для воскрешения из Корзины. Копируйте их на другой раздел: это позволит избежать перезаписи данных, которые, по сути, еще на стадии восстановления (и не факт, что восстановить удаленный файл у вас получится – хотя не будем о грустном). Очень легко по ошибке стереть информацию, необходимую для реконструкции. При этом удаленные файлы из корзины не всегда возможно возвратить обратно на источник хранения.
Приложение EaseUS Data Recovery Wizard: кто ищет, тот всегда найдет
Надеюсь, этот урок помог кому-нибудь из читателей ответить на вопрос: «Как восстановить удаленные файлы или папки из корзины»: фотографии котят, любимые фильмы о любви или реферат на тему нахождения стертых файлов в Корзине.
Должен вам сообщить, что существует куча других способов вернуть удаленные файлы из Корзины. На крайний случай, если утилита EaseUS Data Recovery Wizard вам не помогла, попробуйте любую recovery-программу из Каталога программ для восстановления, который я составлял специально для посетителей сайта Softdroid.net. Загляните в другие разделы сайта: я уже неоднократно рассказывал, как восстановить Корзину.
Как восстановить все файлы, удаленные из Корзины, при помощи утилиты Handy Recovery
Если вы очистили Корзину или удалили из нее несколько файлов, вы по-прежнему имеете возможность вернуть эти «выброшенные в мусорку», удаленные или случайно стертые файлы. Для этого следует выполнить несколько простейших шагов в приложении Handy Recovery.
Приложение Handy Recovery поможет узнать, как вернуть удаленные папки и файлы из Корзины в Windows
При выборе диска укажите тот, который содержал файлы до их перемещения в Корзину Windows. Проводник отобразит только системную Корзину, однако по факту файлы, которые были перемещены с другого диска, хранятся в различных системных каталогах. Вот почему так важно указать корректный диск для восстановления данных из Корзины.
После того, как выберете нужный диск, нажмите кнопку «Analyze» (Анализ). По его завершению, выберите папку «Recycle Bin» в появившемся окне программы Handy Recovery. В ней содержатся файлы и папки, которые вы можете восстановить удаленные файлы обычным путем, используя кнопку «Recover» на панели инструментов или аналогичную команду реконструкции из контекстного меню. Восстановить удаленную папку можно по тому же принципу, что и файл.
Если вы не видите файлов в указанной директории, можете перейти в Handy Recovery к расширенному анализу файловой системы жесткого диска. Идем далее. Если вы все равно не обнаружили искомые элементы после расширенного анализа, попробуйте поискать файлы в системной папке, относящейся к Корзине. Имя папки зависит от ОС и тема файловой системы диска. Скажем, применительно Windows 2000 и XP, у папки будет имя «$RECYCLE.BIN».
Совет: даже если удаленный файл расположен внутри этих папок, не соответствуя своему оригинальному названию, попробуйте идентифицировать его по расширению (оно всегда остается), размеру, или же его внутренностям (о которых можно узнать через предосмотр).
Ответы на вопросы читателей
Удалился значок Корзины на Рабочем столе, и теперь не знаю, как восстановить его. Помогите, пожалуйста, вернуть значок Корзины на экран! Операционная система — Windows 10.
Ответ. На самом деле, вернуть Корзину на Рабочий стол несложно, хотя Windows, как обычно, спрятала эту возможность куда-то вглубь Панели управления. Итак, для возврата Корзины выполните следующие действия:
- Откройте Пуск — Панель управления.
- Найдите в Панели управления раздел Оформление и персонализация, далее — Персонализация, нажмите на пункт Изменить значки рабочего стола.
- В появившемся окне отметьте флажком Корзину и примените изменения, нажав ОК.
После этого Корзина появится на Рабочем столе.
Играю в стратегические игры на платформе Андроид. Сегодня было обновление приложения… Обновил – после чего баги в игре, даже в саппорт написать не могу. Вопрос: Возможно ли вернуть настройки на день раньше как на Виндовс,чтобы вернуть старый файл приложения или нет?
Ответ . Такой функции в Андроид нет, хотя восстановить предыдущую версию приложения (но не настройки) можно через Диспетчер приложений Android.
В техподдержку всегда есть возможность написать. Ищите официальный сайт мобильного приложения или страничку на Google Play с контактами.
Здравствуйте, с компьютера удалены видео и фото весом 19 Гб, минуя корзину. Есть ли возможность восстановить их и какую программу лучше использовать.
Я поняла, что можно восстановить файлы, удаленные из корзины ПК. А вот можно ли наоборот, сделать так, чтобы восстановление было невозможно? Или при каких обстоятельствах восстановление невозможно? Есть ли какой то срок давности? Зависит ли от объема последующей удаленной информации? Заранее спасибо!
Здравствуйте.помогите пожалуйста.удалил документы с компьютера потом очистил корзину. Зашёл в программу понял что не хватает много чего. Вопрос: можно ли восстановить все что было днем раньше??
Я восстановила с корзины папку с фотографиями, но фотографий там не оказалось. То есть папка есть, а фотографий на ней нету. Как мне их достать? Где их искать?
Я поняла, что можно восстановить файлы, удаленные из корзины ПК. А вот можно ли наоборот, сделать так, чтобы восстановление было невозможно? Или при каких обстоятельствах восстановление невозможно? Есть ли какой то срок давности? Зависит ли от объема последующей удаленной информации? Заранее спасибо!
Как восстановить из корзины удаленные файлы
Автор: Амиль | Дата публикации: 16-06-2019 | В разделе: Windows инструкции
Случайное удаление файлов — частое явление. Если выполнено обычное перемещение объекта в «Корзину» (после выделения нажата кнопка Delete), тогда восстановить нужный файл будет несложно. При этом процедура проводится без потери данных. Файл восстанавливается целиком. Но если удаление документа выполнено мимо «Корзины», его извлечение без потерь будет провести сложнее. Чтобы сократить ущерб, используют специальные утилиты. Остановимся на том, как восстановить из Корзины удаленные файлы с наименьшими потерями различными способами.
Встроенные возможности OS Windows
Предусмотренный операционной системой функционал позволяет возвращать на место прежнего хранения попавшие в папку «Корзина» объекты при условии, что их извлечение проводилось только клавишей Delete. Алгоритм действия:
- Открыть папку «Корзина»
- Найти нужный документ;
- Выделить его щелчком мыши;
- На горизонтальной панели инструментов найти кнопку «Восстановить выделенные объекты».
Выделенный документ переместится в папку, которая указана в параметрах «Исходное расположение». Процесс занимает не более 5 секунд. Но всегда надеяться на легкое извлечение данных из «Корзины» нельзя. Особенно если чистка основных дисков выполняется пользователем достаточно активно, а сам объект был стерт более 2 недель назад. Дело в том, что «Корзина» в операционной системе Windows — место на одном из логических разделов жесткого диска, куда временно складываются все ненужные данные (стертые нажатием Delete). Когда «временное хранилище» забито, более старые файлы автоматически стираются (полное удаление). Их возврат описанным способ выполнить будет уже невозможно.
При активной работе с ПК и документами потери можно сократить:
-
Увеличив объем временного хранилища через меню «Свойства».
Активировать встроенное приложение «История файлов».
Нажать одновременно Win+Q. В строке поиска прописать название приложения, выбрать его из списка. Подключить к ПК через USB-разъем внешний носитель. Следуя инструкции, настроить работу приложения. Перезагрузить компьютер.
Сторонние вспомогательные ресурсы
Специальные программные продукты пригодятся в том случае, если удаление данных произошло из-за вирусных атак, сбоев в работе программ и пр. В этих случаях объекты проходят мимо «Корзины» — то есть файлы не уходят на временное хранение. Воспользоваться описанной выше встроенной возможностью OS Windows не получится.
Для того чтобы восстановить файл, удаленный из Корзины, используют сторонние программные продукты. Их очень много, но наиболее простыми и мощными (гарантируют восстановление с минимальным объемом потерь данных) считаются лишь некоторые — Recuva, R-Studio, Ontrack EasyRecovery Pro.
Используем Recuva
Программный продукт от Ccleaner распространяется бесплатно (платная версия идет с поддержкой автоматического обновления). Его преимущество — простой интерфейс, наличие русского языка в меню, восстановление стертых объектов с любых типов дисков (винчестер, карты памяти, USB-накопители).
Recuva позволяет возвращать файлы конкретных типов, обеспечивая 97-100% восстановление (минимальные потери данных при отсутствии перезаписи диска). На сайте разработчика доступна Portable версия с английским интерфейсом. Скачать можно здесь https://www.ccleaner.com/recuva/download.
Утилиту после сохранения на ПК придется дополнительно инсталлировать. Она загрузится с англоязычным интерфейсом. Чтобы сменить язык, после открытия окна «File type» нужно нажать клавишу «Cancel» и выбрать в новом окне кнопку «Options». В поле «Language» выбрать русский язык. Нажать «Ок».
Алгоритм восстановления будет следующим:
- В окне «Тип файлов» нажать «Далее»;
- В окне «Размещение …» указать место, где ранее хранились стертые документы;
Как только Recuva завершит работу, на указанном диске появится возвращенный документ. Он может быть восстановлен как полностью, так и частично. Качество в первую очередь зависит от того, был ли перезаписан тот сектор диска, на котором ранее хранились данные, и сколько раз. Если процедура выполняется сразу после удаления, то шанс вернуть данные в 100% объеме весьма велик. Результаты зависят и от типа файла. Документы Microsoft Office и *.txt возвращаются без ошибок в полном объеме. Хуже обстоят дела с фотографиями, графикой и видео.
Программный продукт на этапе анализа диска дает пользователю подсказки, выделяя объекты желтым, зеленым и красным цветом. Зеленые возвращаются в полном объеме, красные — практически не восстанавливаются. Recuva — функциональный помощник, но не самый мощный. Если эта утилита не смогла реанимировать документ, можно обратиться к профессиональным программным продуктам.
Утилита R-Studio
Для скачивания перейдите на официальный на сайте https://www.r-studio.com/ru/. Разработчиком предусмотрена бесплатная (без обновления) и платная версия. Установка программного продукта стандартная. Интерфейс русскоязычный. Утилита пригодится, если нужно:
- Вернуть стертые документы или фото с CD и DVD носителей, карт памяти, флешек и др.;
- Восстановить данные с поврежденных носителей и переформатированных;
- Работать с неизвестными файловыми системами;
- Работать с носителями с разной файловой системой;
- Восстановить документы из удаленных разделов винчестера;
- Создать образы дисков для работы с ними и др.
С программным продуктом R-Studio можно выполнять восстановление как удаленно (по сети), так и локально. Благодаря продвинутым алгоритмам сканирования объекты возвращаются в 8 из 10 случаев в полном объеме.
Утилита Ontrack EasyRecovery Pro
Позволяет вернуть удаленный документ даже после вирусной атаки. Разработчик предлагает как платную, так и бесплатную версию. Скачать можно на https://www.softportal.com/software-553-ontrack-easyrecovery-pro.html. Установка стандартная. Единственный недостаток утилиты — англоязычный интерфейс. Но с ним легко совладает и новичок. Интерфейс интуитивно понятен.
Воспользоваться Ontrack EasyRecovery Pro стоит, если документ был:
- Удален намеренно или по причине системных сбоев;
- Поврежден вирусом, внезапным отключением электроэнергии и т.д.;
- Испорчен из-за некорректного сохранения, сбоя в программе;
- Удален после форматирования разделов носителя и т.д.
Если потеря данных произошла из-за повреждения файловой структуры или проблем в ходе создания разделов, программа тоже выполнит восстановление.
Прежде чем устанавливать на ПК или ноутбук дополнительных софт, стоит проверить «Корзину». Если в ней удаленного файла нет, инсталлировать вспомогательные программные продукты. Но потери лучше предупреждать — создавать точки восстановления ОС, проводить резервное копирование.