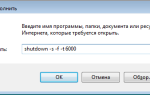Содержание
- Можно ли поставить 12 гб оперативной памяти
- Что такое оперативная память?
- Сколько оперативной памяти должно быть в смартфоне?
- Как очистить оперативную память?
- Как выбрать память, чтобы ускорить ноутбук
- Сколько вешать в гигабайтах?
- Как выбрать правильный модуль: тип, частоты и совместимость
- Две планки лучше одной: обоснование в цифрах
- Правила безопасной установки ОЗУ
- [Мнение экспертов] MacBook Pro и 16 гигабайт оперативной памяти285
- Почему доступна не вся оперативная память в Windows
- Настройки биоса
- Ограничение памяти в параметрах загрузки Windows
- Версия Windows не поддерживает установленный объем памяти
- Процессор не поддерживает объем памяти
- Память используется интегрированной видеокартой
Можно ли поставить 12 гб оперативной памяти
Можно ли поставить 12 гб оперативной памяти
Часто в Интернете можно встретить обсуждение характеристик смартфонов. Самые жесткие баталии обычно разворачиваются по поводу оперативной памяти и камеры. Наверное, первое вызывает даже больше споров. Но кто прав?
Зачем смартфону много оперативной памяти?
Что такое оперативная память?
Кто-то утверждает, что оперативки должно быть не меньше 8 ГБ, другие говорят им, что и 2 ГБ достаточно, но самые рассудительные предпочитают остановиться на 4 ГБ или 6 ГБ и не переплачивать за цифры, которые далеко не все смогут заметить. Чем же хорош большой объем памяти? И почему надо обращать на него внимание, но не гнаться за недостижимыми 12 ГБ и более? Постараемся ответить на этот вопрос.
Если грубо, то оперативная память — это то, что позволяет компьютеру или смартфону работать быстро и не загружать данные из не очень быстрой постоянной памяти. Если говорить более научно, можно привести следующее определение:
Оперативная память (англ. Random Access Memory, RAM, память с произвольным доступом) или оперативное запоминающее устройство (ОЗУ) — энергозависимая часть системы компьютерной памяти, в которой во время работы компьютера хранится исполняемый машинный код (программы), а также входные, выходные и промежуточные данные, обрабатываемые процессором.
В отличии от энергонезависимой постоянной памяти, оперативка зависит от поданного на нее питания. Если питание прерывается даже на минимальный промежуток времени, данные в ней могут быть искажены или и вовсе потеряны. Это является обратной стороной ее преимуществ.
В смартфонах оперативная память активна при работе смартфона. В компьютерах предусмотрен спящий режим и гибернация. Первый позволяет перевести компьютер в режим минимального энергопотребления, а второй и вовсе перегрузить все данные оперативной памяти на постоянный накопитель и выключить компьютер.
Сколько оперативной памяти должно быть в смартфоне?
Частым вопросом при выборе смартфона является: “А достаточно ли будет ХХ ГБ оперативной памяти для того-то?” Однозначно ответить на этот вопрос трудно, так как кроме описанной задачи, владельцы смартфонов часто пользуются и другими, даже не подозревая о том, что они еще более требовательные.
Например, пользователь говорит, что он играет в Asphalt 9 и пользуется мессенджерами. При этом он думает, что игра требовательна к памяти, а остальное нет. Он не прав.
Эту игру знают почти все.
Мессенджеры действительно требуют немного памяти. Как правило, значение не превышает 200-300 МБ. В свою очередь, Asphalt 9 для работы необходимо чуть меньше одного гигабайта. Примерно столько же нужно для работы браузера. Про это многие забывают и думают, что 2 ГБ, а то и вообще 1 ГБ, им будет достаточно. Проблема в том, что кроме приведенных “потребителей”, память требуется и самой системе.
Потенциально система может потреблять сколько угодно оперативки, если позволить ей это делать. В некоторых случаях и 12 ГБ будет мало, если засорить оперативку ненужными программами и процессами. Чтобы этого избежать, надо просто следить за настройками и установленными приложениями.
При этом мы не рекомендуем пользоваться приложениями для ускорения смартфона и очистки оперативной памяти. С одной стороны, они действительно могут останавливать процессы, но зачастую эти же процессы запускаются снова. В итоге мы ничего не выигрываем с точки зрения очистки памяти, но забиваем ее новым требовательным приложением.
Лучше просто перейти в настройки и проверить, как используется память. Ниже по тексту напишу подробно, как это сделать.
Исходя из сказанного, можно сделать вывод, что если вы не хотите покупать дорогое устройство, золотой серединой объема оперативной памяти будет 4 ГБ. Это именно то значение, которого будет достаточно в ближайшее время, но за которое не придется переплачивать.
Например, смартфон Honor 20 Lite с 4 ГБ оперативки можно купить на несколько тысяч дешевле моделей с 6 ГБ ОЗУ. Кроме этого, на борту будет 128 ГБ постоянной памяти. Это правда один из лучших показателей в своем сегменте, и смартфон является больше исключением, чем правилом. Другие модели с такой парой ОЗУ/ПЗУ будут дороже.
Этот смартфон очень интересен по соотношению характеристик.
Тем более этот смартфон предлагает еще и тройную основную камеру на 48 МП, фронталку на 24 МП, быструю зарядку HONOR SuperCharge мощностью 18 Вт, процессор Kirin 710 и 6,15-дюймовый дисплей с разрешением 2312 на 1080 точек. При такой диагонали и благодаря узким рамкам плотность пикселей достигает 415 точек на дюйм. Это даже круче, чем у многих смартфонов, претендующих на звание флагманов. Приятно, что производитель не стал экономить на дисплее, как это часто делают конкуренты, останавливаясь на экранах с разрешением 720p.
Так выглядит фото при слабом освещении.
А так при комнатном.
Можно даже сказать, что при всех этих параметрах, Honor 20 Lite является лучшим в своей категории. Есть смартфоны, которые могут предложить память, камеру или экран, но выбирать придется что-то одно. Тут производитель смог собрать все воедино и сделать смартфон, который объединил все это под своим стильным стеклянным корпусом.
Такой корпус выглядит очень хорошо.
Немаловажным фактором является оптимизация работы смартфона. Ведь многие процессы, которые занимают оперативную память, можно спокойно от нее изолировать. В итоге работать смартфон будет с той же скоростью, но оперативки ему понадобится существенно меньше. Honor 20 Lite является примером таких смартфонов.
Особенно он должен будет прийтись по вкусу молодым людям, которые хотят купить хороший смартфон, но не хотят платить за него большие деньги. Honor 20 Lite действительно является устройством, которым и пользоваться приятно, и людям показать не стыдно.
Тем не менее, даже хорошему смартфону надо периодически чистить память. Поэтому, давайте поговорим о том, как это сделать.
Как очистить оперативную память?
Для очистки оперативной памяти можно посоветовать простое средство. Нужно “всего лишь” отказаться от требовательных приложений. Конечно, сделать это не всегда легко и в этом случае оптимальным вариантом будут другие шаги.
Первым делом стоит сократить количество виджетов, которые постоянно обновляют данные и висят в оперативной памяти. Заодно и аккумулятор сэкономите, отказавшись от них. Стоит уйти от видеообоев, которые также “подъедают” ОЗУ. После этих операций разница уже будет видна, но есть еще одно средство.
Напишите в нашем Telegram-чате, как вы боретесь с недостатком оперативки и сталкивались ли вы с ним.
Приложения, которыми вы давно не пользовались, тоже могут потреблять оперативную память. Их лучше удалять, если они вам не нужны, хотя бы временно. Есть системные приложения, которые нельзя удалить, но на них тоже есть управа. Для этого надо перейти в ”Настройки”, далее ”Приложения и уведомления”, потом ”Просмотреть все приложения”. Теперь можно выбрать нужное (а точнее, ненужное) приложение и нажать “отключить”.
Чтобы узнать, какие приложения расходуют память, можно перейти в настройки, зайти в раздел “О телефоне” и несколько раз тапнуть по полю “Номер сборки”. После этого вернуться на один пункт меню назад, открыть “Настройки разработчика” и далее перейти в “Память”. Там вы получите всю необходимую информацию.
Несколько раз тапнуть сюда.
Перейти в режим разработчика.
Посмотреть раздел «Память».
Все эти процедуры в комплексе позволят существенно сократить расходование оперативной памяти, а следовательно, сэкономить деньги, купив менее дорогой смартфон. Ведь лучше потратить деньги не на оперативку, которую система “сожрет и не подавится”, а скажем, на хорошую камеру и больший объем встроенной памяти, чтобы сохранять фотографии.
Статья опубликована на правах рекламы
Как выбрать память, чтобы ускорить ноутбук
Современный ноутбук вполне способен заменить стационарный компьютер. Плюсы очевидны, но у мобильности есть и обратная сторона — ограниченные возможности апгрейда: процессор и видеочип поменять получится не всегда. Зато можно без проблем увеличить объём оперативной памяти, и во многих случаях этого будет достаточно, чтобы вдохнуть в своё устройство вторую жизнь или раскрыть потенциал актуального железа, приобретённого по принципу «а памяти потом добавлю». Рассказываем, что делать, когда это самое «потом» наконец наступает.
Сколько вешать в гигабайтах?
Скорость чтения/записи данных из оперативной памяти во много раз выше, чем с жесткого диска и даже SSD. Но когда объёма «оперативки» недостаточно, системе приходится записывать данные на жёсткий диск в файл подкачки. Естественно, это приводит к ощутимой потере производительности. Чтобы понять, на какое количество памяти стоит ориентироваться, кратко представим различные конфигурации и задачи, которые они способны решать.
1 ГБ — вопиющий архаизм, место которого на свалке истории! Актуальные ОС с таким объёмом банально не работают. И «десятка», и «семёрка», конечно, загрузятся — но работой это сложно будет назвать. В природе такой объем памяти уже практически не встречается: разве что в дешёвых терминалах да музеях компьютерной истории.
2 ГБ — это абсолютный минимум для печати в Word или для запуска браузера с парой открытых вкладок. Windows 10 «сожрёт» почти 70% этого объёма, что вкупе с медленным файлом подкачки сделает работу крайне некомфортной. Среди новых устройств найти такую скромную конфигурацию можно разве что в Compute Stick, в самых недорогих ноутбуках, да в Windows-планшетах из Поднебесной.
4 ГБ — базовый норматив офисного труженика. Чудес производительности ждать не стоит, но система хотя бы не станет регулярно задумываться о вечном. С учётом аппетитов самой Windows, свободными останутся где-то 2,5 ГБ ОЗУ, их должно хватить на веб-сёрфинг, офисные приложения или просмотр HD-видео. Причём лучше запускать эти задачи поочерёдно, чтобы избежать «тормозов». Также учитывайте, что 4 гигабайта — это потолок, в который упираются 32-разрядные операционные системы, больший объем они просто не способны задействовать. Если вы решите сделать апгрейд, понадобится заменить ОС на 64-разрядную версию.
8 ГБ — стандартый объем для комфортной работы. Именно такая цифра позволит, не задумываясь, нажимать Alt+Tab прямо из какой-нибудь не слишком тяжелой игры в окно YouTube с гайдом по её прохождению. И не наблюдать при этом слайд-шоу в полноэкранном режиме. Таблицы на сотни строк и формул перестанут подтормаживать, а количество открытых вкладок в Chrome будет о себе напоминать гораздо реже.
Небольшое уточнение: любителям открывать по несколько десятков вкладок восьми гигабайт всё же мало. На тестовой машине (Intel Core i5-3570 / 8 ГБ DDR3-1600, Windows 10 Pro) при открытии 40+ вкладок память заполнялась на 80% и исполняемый файл chrome.exe просто «вылетал». На двух других компьютерах с восемью гигабайтами памяти и Windows 10 эксперимент привёл к аналогичным результатам.
Система, антивирус и 49 процессов Chrome заняли 82% ОЗУ. Через секунду браузер «вылетит» из памяти
Чтобы решить подобную проблему, можно посадить браузер на «диету», установив расширение для выгрузки вкладок из памяти. Но лучше увеличить объём до 16 ГБ — этого хватит даже для нескольких серьёзных задач, запущенных одновременно.
Как выбрать правильный модуль: тип, частоты и совместимость
Шаг 1. Выясните тип памяти. Прежде, чем докупать полезные гигабайты, необходимо уточнить, сколько слотов для установки планок памяти есть в ноутбуке и сколько из них уже заняты. А заодно — какой тип памяти нужен для этой модели. Можно воспользоваться поисковиком и документацией, но проще установить программу AIDA 64 Extreme. В ней необходимо выбрать вкладку «Системная плата», а затем строку SPD — из неё вы получите полную информацию о количестве и типе имеющихся модулей. Все поддерживаемые частоты и максимально возможный для установки объём подскажет вкладка «Чипсет».
Не стоит забывать и о том, что один из двух модулей может быть распаян прямо на системной плате, и для апгрейда будет доступен единственный физический слот. В таком случае оптимальным выбором станет планка, идентичная по характеристикам уже имеющейся.
Шаг 2. Проверьте совместимость с процессором. Материнская плата — не единственный компонент ноутбука, предъявляющий требования к характеристикам ОЗУ, свои ограничения накладывает и процессор. А значит, не будет лишним уточнить и его спецификацию. Сделать это несложно: переходим на официальный сайт Intel или AMD, находим свою модель процессора в списке и сверяемся со строкой Memory Specification. Не повредит и просмотр списка рекомендованных вариантов на сайте производителя ноутбука. В конце концов, можно воспользоваться уже готовым решением — выбрать модель своего устройства и посмотреть рекомендуемые характеристики модулей ОЗУ.
Шаг 3. Уточните частоту памяти. Важна ли частота памяти для ноутбука? С одной стороны, скорость обработки данных благодаря высокой частоте действительно увеличивается — например, при обработке видеофайлов или архивировании. Выше становятся и цифры на заветном счётчике FPS в играх. Но не рассчитывайте на серьезное ускорение ноутбука за счет высоких частот. Память не работает сама по себе: многое зависит от процессора и возможностей материнской платы. Например, новейший Core i7-8650U поддерживает работу с модулями частотой до 2400 МГц. И польза от установки «высокочастотных» планок в ноутбук на его основе не превысит эффекта плацебо.
Правильным выбором будет память с максимальной частотой, рекомендованной для вашего процессора.
Владельцам ноутбуков с ОЗУ предпоследнего поколения нужно обратить внимание на отличия DDR3 от DDR3L: из-за разницы в энергопотреблении эти стандарты могут оказаться несовместимы, несмотря на внешнее сходство и одинаковый разъём подключения.
Оптимальным решением станут два модуля, идентичные по характеристикам. Это нужно для работы памяти в двухканальном режиме, который способен реально повысить производительность системы.
Две планки лучше одной: обоснование в цифрах
Разница в производительности между одно- и двухканальным режимом работы особенно явно заметна на примере процессоров со встроенной графикой. Прирост составит порядка 10% в играх и большинстве повседневных задач. А в отдельных сценариях (например, при видеомонтаже) можно получить ускорение на 20% и более — особенно при расчёте сложных проектов, требующих максимальной пропускной способности всех «железных» компонентов.
Для примера сравните результаты бенчмарка 3D Mark, запущенного на ноутбуке Lenovo Thinkpad T470. На первом скриншоте показан результат с одной планкой объёмом 8 ГБ. На втором — с двумя модулями по 4 ГБ. Суммарный объём памяти остался неизменным, но общая оценка выросла на 16% благодаря использованию двухканального режима.
Слева — результаты теста с одной планкой памяти 8 ГБ, справа — с двумя планками по 4 ГБ. Прирост составил 16 процентов
Такое влияние можно объяснить тем, что встроенные в процессор видеоядра не имеют своей собственной памяти и используют системную. По этой же причине не стоит ставить ОЗУ с частотой ниже, чем в спецификации вашего процессора. Графическая производительность значительно упадёт. Исключением будут разве что решения на базе Intel Core с видеоядром AMD Vega (с собственной памятью HMB2) или Intel Iris Pro (с выделенным кэшем SDRAM).
Правила безопасной установки ОЗУ
Итак, теория и поход в магазин позади — пора приступать к апгрейду. Начать стоит с очевидного — ноутбук необходимо выключить и отключить от сети питания. Простое, казалось бы, правило: однако народные умельцы, спалившие своё устройство в попытках произвести «горячую замену», встречаются в практике сервисных центров и по сей день. По той же причине требуется отсоединить аккумулятор. В большинстве случаев проблем эта процедура не вызовет, но если попалась модель, аккумулятор которой расположен внутри корпуса и соединён с материнской платой при помощи коннектора, без полного вскрытия не обойтись. Искомый кабель питания нужно аккуратно отсоединить и проследить, чтобы он не касался других комплектующих. Или, всё же, обратиться за помощью в сервисный центр. То же касается и немногочисленных моделей, батарея которых к плате припаяна. Тут уж проще расписаться в собственном невезении и поручить работу специалисту: ремонт цепи питания — дорогое удовольствие.
Но, даже отсоединив аккумулятор, спешить не стоит. Сначала нужно сбросить остаточное напряжение: для этого зажимаем кнопку включения ноутбука на 15–20 секунд. И только теперь пришло время обратить внимание на слоты оперативной памяти в виде специальных разъёмов с боковыми защёлками. В зависимости от модели, понадобится снять небольшую крышку на нижней части корпуса или всю нижнюю крышку целиком. Обнаружив слот с установленной планкой, оттягиваем боковые защёлки в стороны и аккуратно извлекаем модуль из разъёма. Категорически не рекомендуется дотрагиваться до позолоченных контактов у основания! В лучшем случае можно получить BSOD из-за нарушения проводимости, в худшем — отказ одного (а то и нескольких) «железных» компонентов.
Последний штрих — установка новых планок и сборка ноутбука. Имеет смысл протестировать новые модули на отсутствие ошибок. В этом поможет проверенная временем утилита Memtest. После того, как тест успешно пройден, остаётся только наслаждаться увеличившимся быстродействием.
А вы расширяли оперативную память в своём ноутбуке? С какими сложностями, подводными камнями столкнулись? Поделитесь опытом в комментариях.
[Мнение экспертов] MacBook Pro и 16 гигабайт оперативной памяти285
В этой статье мы затронем очень «темную» и малоизвестную тему (отсутствие решения этого вопроса можно наблюдать, просто загуглив). Вопрос звучит так: можно ли ставить 16 ГБ оперативной памяти на MacBook Pro и как это сделать? Пообщавшись с экспертами в сфере ремонта и перепрошивки техники Apple, мы нашли весьма точный ответ. Охотно предоставляем вам обширное интервью, в котором нам любезно согласились дать свои комментарии Евгений Беляев (helpmymac.ru), Денис Щеглов (deepapple.com) и Иван Мерещенко (macfix.ru).
Немного предыстории. Линейка MacBook Pro 13’’, 15’’ и 17’’ 2011 года с i5 и i7 процессорами по умолчанию оснащена 4 ГБ и 8 ГБ оперативной памяти. Поддержка 16 ГБ незадекларирована Apple, но на сайте Intel можно найти информацию о том, что процессоры i5 и i7 вполне себе работают и успешно справляются с 16 ГБ оперативной памяти. В марте 2011 года компания OWC предложила пользователям техники Apple установить до 16 ГБ памяти включительно на свои ноутбуки, Mac Mini и iMac. Стоила эта процедура на тот момент 1600 долларов, то есть по сто баксов за 1 ГБ. Нехило, правда? Сейчас, конечно, цены упали, поэтому самое время заняться апгрейдом своих ноутбуков. Теперь давайте разберемся подробнее.
1. Итак, MacBook Pro. Можно ли поставить 16 ГБ оперативной памяти на этот ноутбук?
Денис Щеглов: «Начиная с 2011 года все MacBook Pro поддерживают 16 GB оперативной памяти. Проще говоря: если в вашем буке оперативная память DDR3-1333 (PC-10600), то туда можно поставить две планки по 8 GB».
Иван Мерещенко: «В предыдущих [моделях] либо не работает, так как понижается частота памяти, либо будут работать только 8 гигабайт из 16. И скорее всего, будут глюки из-за переключения на другую частоту».
Евгений Беляев: «На сайте Apple для всех моделей написано, что поддержка максимум до 8 ГБ. А вообще можно, например, здесь купить».
2. На какие модели ноутбуков можно поставить? Вроде бы поддержка 16 ГБ оперативки задекларирована для процессоров i7, но не i5. Какой тип оперативных линеек это будет, две по 8 ГБ? Еще год назад OWC предложила всем пользователям MacBook Pro поставить 16 ГБ оперативки за 1600 долларов. Не слишком ли дорого? Во сколько сейчас обойдется установка 16 ГБ на ноутбук?
Д.Щ.: «На момент выхода этих моделей MacBook Pro плашек такого большого объёма ещё не существовало. Конечно, имеется в виду сертифицированная Apple память, а не результаты опытов азиатских умельцев. В районе зимы 2011/12 появилась нужная память. Стартовую цену на комплект 16 GB сейчас уже трудно вспомнить, но она явно была заоблачная. Цены на неё падали и продолжают падать каждую неделю. Хотя сейчас, конечно, прогрессия сильно уменьшилась. И при обсуждении вопроса цены оригинальных запчастей Apple не надо забывать и о брендовости. Официально в буки Apple можно ставить только оригинальную оперативную память, которая по каталогу Apple сегодня (24.04.2012) стоит 16 тыс. руб за одну плашку памяти 8 GB. Правда, тут важно помнить об одном обстоятельстве: сама компания Apple оперативную память не делает. Если знать, какая память совместима (а таких видов крайне мало), то можно сильно сэкономить на апгрейде».
Е.Б.: «Модели на которые можно поставить эту память:
MacBook Pro 13″ 2.3GHz dual-core Intel Core i5
MacBook Pro 13″ 2.4GHz dual-core Intel Core i5
MacBook Pro 13″ 2.7GHz dual-core Intel Core i7
MacBook Pro 13″ 2.8GHz dual-core Intel Core i7
MacBook Pro 15″ 2.0GHz quad-core Intel Core i7
MacBook Pro 15″ 2.2GHz quad-core Intel Core i7
MacBook Pro 15″ 2.3GHz quad-core Intel Core i7
MacBook Pro 15″ 2.4GHz quad-core Intel Core i7
MacBook Pro 15″ 2.5GHz quad-core Intel Core i7
MacBook Pro 17″ 2.2GHz quad-core Intel Core i7
MacBook Pro 17″ 2.3GHz quad-core Intel Core i7
MacBook Pro 17″ 2.4GHz quad-core Intel Core i7
MacBook Pro 17″ 2.5GHz quad-core Intel Core i7
Да, в любом случае ставить нужно две планки по 8 ГБ. В принципе, подойдет любая память, с такими же характеристиками. То есть надо искать память 1333МГц. Но вероятность нарваться на не совместимость есть.
[Год назад было] дорого. Вообще OWC контора не из дешевых. Сейчас комплект 16 ГБ на OWC можно приобрести за 200 долларов».И.М.: «На модели 2011 года [можно поставить] точно, а все предыдущие из рода экспериментов. В последний раз когда мы делали такой апгрейд планка памяти 8 GB стоила 4500 р. И в Москве их было штук 5 всего».
Д.Щ.: «Да, случаи частичного «оприходования» установленной оперативной памяти ушли в прошлое».
Е.Б.: «Нет, не всю. Это можно понять, лишь когда купил и установил».
4. Производительность сильно увеличивается? Есть практический пример? В одном из блогов написали, что с 16 ГБ оперативной памяти на MacBook Pro смогли запустить 218 приложений одновременно.
Д.Щ.: «Макинтоши очень благодарно относятся к увеличению оперативной памяти. Mac OS прекрасно использует весь объём памяти. Особенно это заметно на приложениях с «тяжёлой математикой». Например, видеоредакторы. Конкретные примеры приводить трудно. Обычно это замечается с секундомером в руке.
Однако не следует забывать, что жёсткий диск является сильным сдерживающим фактором быстродействия всей системы в целом. Так при увеличении объёма оперативной памяти скорость загрузки приложений почти не изменится».
И.М.: «По поводу производительности спорный вопрос. Когда переполняется память, Mac свапит ее на жесткий диск. Соответственно, если память не заполняется полностью, то и тормозов не будет. Опять же все зависит от программ и от того, что в них делают.
Из практических примеров в Logic плагины перестали спрашивать сколько им использовать оперативной памяти».
Е.Б.: «Производительность, конечно, увеличивается, но не так заметно, как если поставить SSD диск. Обычный жесткий диск это как «узкое горлышко», т.е. единственная механическая часть в ноутбуке, которая по скорости сильно уступает всем внутренностям».
И.М.: «Были случаи когда клиенты, меняя оперативную память, убивали материнские платы статикой или просто коротили отверткой Также много брака. Из 10 планок две не заработают».
Е.Б.: «При правильной установке проблемы могут возникнyть лишь из-за несовместимости памяти. Стоит поставить совместимую память обратно и все отлично заработает вновь».
Д.Щ.: «Проблемы при или после установки оперативной памяти редко, но бывают. Даже несмотря на то, что процедура описана в руководстве пользователя. Во-первых, можно подбирая оперативную память самостоятельно, просто не угадать с моделью. В итоге получим результат от падения производительности до невозможности ноутбука загрузиться с новой памятью. Во-вторых, можно банально повредить слоты для оперативной памяти и в итоге понадобится ремонт материнской платы. В-третьих, не надо забывать, что надо устанавливать либо одну плашку памяти либо две совершенно одинаковые плашки. В противном случае режим дуальности не будет работать и общая производительность упадёт как минимум на 5%. Возможны и другие более редкие проблемы.
Особенно хочется выделить проблему, существующую в нашей стране в последние годы: установка в Макинтоши памяти Kingston серии KVR. Начнём с того, что Apple вообще весьма низкого мнения об этой компании и не использует их продукцию вовсе. Сама Kingston из всей своей линейки оперативной памяти рекомендует использовать только серию KTA. Однако многие компании продают Kingston KVR как память для Маков. Часто ради наживы: цена этой памяти крайне низкая. Часто по незнанию».
7. Как думаете, следующее поколение MacBook Pro, которое, как ожидается, выйдет с Retina-дисплеем, каким объемом памяти будет оснащено? Какой объем можно будет установить опционально?
Д.Щ.: «Я привык не строить догадок в отношении будущих продуктов Apple» :о)
И.М.: «Судя по тенденции, если Apple решит делать платы, то полагаясь на опыт MacBook Air оперативная память будет распаяна на материнской плате. Думаю, это будет 4 ГБ младшая модель 8 ГБ старшая и возможно 16 под заказ (Все -таки это “про”)»
Е.Б.: «Думаю, что следующее поколение выйдет без Ретина-дисплея, а вот следующее за ним, т.е. The New MacBook, уже будет и с Ретина-дисплеем и с 8 Мп камерой На самом деле я не особо слежу за новинками от Эппл. Работаю на MacBook Pro 17″ 2007 года. Думаю, что от 16 до 32 ГБ».
Кстати, вот вам и «профессионал», который работает за MacBook Pro 17’’, хоть и 2007 года. А мы уже попрощались с ними.
Как видите, 16 ГБ оперативной памяти на MacBook Pro можно поставить, причем на любую модель 2011 года. Дело останется за малым: правильно найти планку, не продешевить и не отдать слишком много, найти пряморукого техника или постараться сделать все правильно самому, и возможно, следующее поколение MacBook Pro будет располагать вышеобозначенным объемом оперативной памяти или опционально предлагать возможность ее установки.
Большое спасибо Денису Щеглову, Евгению Беляеву и Ивану Мерещенко за подробные ответы на вопросы.
Почему доступна не вся оперативная память в Windows
Если кликнуть по иконке “Этот компьютер” правой кнопкой мыши и выбрать Свойства, то можно обнаружить, что компьютер видит всю установленную оперативную память, но доступно меньше. Объясню, что значит “доступно оперативной памяти”, почему так происходит и как с этим бороться.
“Доступно оперативной памяти” – это значит системой используется именно тот объем памяти, что доступно. Причины, по которым доступная оперативная память меньше установленной, и методы их решения описал ниже по категориям.
Настройки биоса
Пожалуй самая распространенная проблема, когда установлена оперативная память 8 гб (или 6 гб), а доступно 4 гб, может и меньше.
Не раздумывая перезагружаем компьютер, при включении входим в биос. Переходим во вкладку Advanced, выбираем Chipset Configuration,
находим строку Memory Remap Feature, меняем Disabled на Enabled.
Сохраняем настройки и выходим нажав клавишу F10 . Расположение “Memory Remap Feature” может отличаться от указанного выше, так как биосы разные. После загрузки Windows снова проверяем доступную память, должно быть вот так.
Ограничение памяти в параметрах загрузки Windows
Еще одна часто встречаемая причина, это когда операционная система в параметрах загрузки ограничивает использование всей оперативной памяти. Исправить можно просто, необходимо лишь проделать указанные действия:
Открываем окно “Выполнить” с помощью комбинации клавиш Win + R , вводим команду msconfig и жмем Enter .
Переходим во вкладку “Загрузка”, кликните на кнопку Дополнительные параметры .
Снимаем галочку напротив надписи “Максимум памяти” и нажимаем ОК .
Закрываем оставшуюся страницу “Загрузки” нажав ОК , перезагружаем систему, проверяем объем доступной памяти.
Версия Windows не поддерживает установленный объем памяти
Если windows доступна не вся оперативная память, то в первую очередь стоит обратить внимание на разрядность операционной системы, к примеру x86 (она также называется 32-битная) поддерживает не больше 4 гб озу, и даже если вы установите 8 гб, использовать она сможет максимум 4гб.
Многие пользователи и не подозревают, что каждая версия операционной системы Windows поддерживает определенный максимальный объем оперативной памяти. Как отметил выше, x86 использует максимальный объем 4 гб озу во всех версиях Windows. А теперь давайте ознакомимся с поддержкой оперативной памяти в x64 разрядных операционных системах:
- Стартовая x86 2 гб
- Домашняя x64 8 гб
- Домашняя расширенная x64 16 гб
- Профессиональная x64 192 гб
- Корпоративная x64 192 гб
- Максимальная x64 192 гб
Windows 8/8.1
- Домашняя x64 128 гб
- Профессиональная x64 512 гб
- Корпоративная x64 512 гб
Windows 10
- Домашняя x64 128 гб
- Профессиональная x64 512 гб
Сверяя свою версию виндовс с информацией в таблице, вы может сделать умозаключение, и если это не вариант решения вашей проблемы, то читаем статью дальше.
Процессор не поддерживает объем памяти
Стоит обратить еще на один момент – центральный процессор (CPU). Многие процессоры прошлых поколение могут использовать не более 8 или 16 гб памяти. Информацию о поддержке максимального объема памяти можно посмотреть на официальном сайте производителя cpu.
Память используется интегрированной видеокартой
И пожалуй, еще вариант, почему доступна не вся оперативная память, это использование встроенным графическим ядром под видеопамять.
Как правило, интегрированная видеокарта забирает под видеопамять 128-750 мб. То есть, если у вас установлено 4 гб оперативной памяти, а доступно 3,87 гб, то делайте вывод – подъедает встроенная видеокарта. Все это не критично и можно просто закрыть на это глаза.
В случаях, когда в компьютере или ноутбуке присутствует дополнительно дискретная видеокарта, можно попробовать отключить интегрированную через биос. К сожалению, не все модели поддерживают отключение графического ядра. Но если вам это удалось, то память должна стать доступной в полном объеме. В некоторых версиях биос, есть возможность изменения размера используемой видеопамяти.
Ну вот пожалуй и все, теперь вы знаете причины почему доступная оперативная память меньше установленной. Делитесь вашей ситуацией, а я постараюсь помочь.
Лучшее «Спасибо» — ваш репост