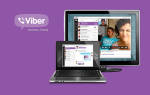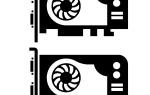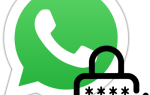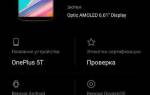Содержание
Можно ли поставить видеокарту ddr5 вместо ddr3
Какую видеокарту выбрать для игр
Какую видеокарту выбрать для игр : ATI Radeon или Nvidia GeForce, сколько должно быть встроенной видеопамяти и ещё говорят какая-то разрядность есть, а также действительно ли у двух видеокарт, работающих с помощью технологии NVIDIA SLI и AMD CrossFireX производительность лучше чем у одной. Какой производитель видеокарт лучше?
Какую видеокарту выбрать для игр
Опять нам с вами придётся выбирать производителя, их всего два NVIDIA и ATI Radeon, не могу сказать. что какой-то определённо лучше, качество у них примерно одинаковое, NVIDIA в большинстве случаев дороже, ATI Radeon дешевле и появилась на свет раньше, брака у обоих производителей одинаково. Правда в очень высоких ценовых категориях от 1000 долларов NVIDIA чувствует себя поувереннее, да и поиск драйверов у них поставлен получше и попонятнее. NVIDIA имеет технологию CUDA, позволяющую увеличить производительность процессора, но это для научных задач. А вот PhysX, NVIDIA придумала для игр, данная технология улучшает визуальные эффекты, но не все игры их поддерживают, так какую видеокарту выбрать для игр лучше, ATI Radeon или NVIDIA?
- Примечание : Дорогие друзья! В современном мире всё стремительно развивается и данная статья немного устарела, но для Вас совсем недавно мы создали целый раздел о современных видеокартах, где вы всегда сможете найти актуальную информацию по этой теме.
Если вы решили купить современную видеокарту, в первую очередь обратите внимание на свой блок питания, для современной мощной видеокарты нужен блок питания мощностью не менее 500W. Все комплектующие компьютера не должны быть морально устаревшими, например, не стоит покупать новейшую игровую видеокарту с 2 ГБ встроенной памяти на компьютер с устаревшим процессором Intel Pentium 4, лучше обновите весь компьютер.
Теперь поговорим о технических характеристиках видеокарты, подходящей современным играм, в первую очередь нам сразу придётся забыть о встроенной или интегрированной в материнскую плату видеокарте, для сложных и требовательных к ресурсам задач, она совсем не подходит.
Почему же так важно правильно выбрать видеокарту для игр, ведь есть же ещё процессор?
Видеокарта друзья, отвечает за преобразование информации полученной от процессора в картинку, которую мы с вами видим на экране монитора. От видеокарты почти на 100% зависит производительность в наших играх. Быстродействие и качество работы в программах работающих с графикой и видеофайлами, таких как Adobe Premiere Pro и Canopus ProCoder, тоже напрямую связано с видеокартой.
По сложности изготовления и внутреннему устройству она давно сравнялась с процессором. Что в первую очередь важно во внутренней начинке видеокарты? Давайте рассмотрим все компоненты, так как они без исключения важны. На всех современных игровых видеокартах присутствует встроенная память . Как она работает и какой у неё должен быть объём. Когда вы запускаете свою любимую игру или смотрите фильм в цифровом формате, видеокарте приходится выводить качественное трёхмерное изображение на экран монитора. Даже простая статическая картинка на вашем жёстком диске занимает определённый объём в мегабайтах, а что говорить про быстро меняющуюся динамическую прорисовку трёхмерной графики в играх, естественно наша память начнёт интенсивно расходоваться.
Очень важно: В современных игровых видеокартах, используется очень качественная динамическая память, с высокой полосой пропускания и произвольным доступом GDDR3, GDDR4, GDDR5, объём для современных видеокарт должен быть от 1024Мб или 2048Мб . Ещё немаловажная для игровой видеокарты деталь, это разрядность или лучше сказать пропускная способность шины памяти , она должна быть не меньше 256 бит . Если пропускная способность шины будет меньше 128 бит, любой объём памяти будет бесполезен.
Но всё ли так критично с пропускной способностью и обязательно ли покупать видеокарту с пропускной способностью шины памяти 256 бит, ведь они самые дорогие? Нет друзья, вы можете купить видеокарту с пропускной способность шины памяти 128 бит, но тип памяти у неё должен быть обязательно GDDR5, именно такая память компенсирует небольшую пропускную способность 128 бит.
Определить все технические характеристики видеокарты поможет специальная утилита GPU-Z.
На вопрос какую видеокарту выбрать для игр , можно просто ответить: хорошую и уже не самую дорогую-GeForce GTX 460 или GTX 560, стоимостью около 6000 тысяч рублей. Если таких средств у вас нет, то хотя бы нужно 512 Мб встроенной памяти и пропускной способности 128 бит, стоить она будет в два раза дешевле и ещё год два тянуть все выходящие игры.
Какой производитель видеокарт лучше? Производитель очень важен, я бы выбрал ASUS или GIGABYTE , кстати гарантию данные производители на свои изделия дают около 30 месяцев.
- Объём памяти 1GB, конфигурация GDDR5
- Пропускная способность памяти 256-bit
- Полоса пропускания памяти 108.8 ГБ/сек
Что касается двух видеокарт работающих в режиме NVIDIA SLI и AMD CrossFireX, несомненно производительность будет выше, но не в два раза, по моему мнению, лучше купить одну хорошую видеокарту и она без труда будет справляться со всеми новыми играми ещё долгое время, потратьте свои деньги на что-то более нужное.
Для сравнения, совсем недорогой офисный вариант, Видеоадаптер NVIDIA GeForce 7300 LE
Объём памяти 128Мб, конфигурация DDR2
Пропускная способность памяти 256-bit
Полоса пропускания памяти 5.2 ГБ/сек/
Как выбрать память, чтобы ускорить ноутбук
Современный ноутбук вполне способен заменить стационарный компьютер. Плюсы очевидны, но у мобильности есть и обратная сторона — ограниченные возможности апгрейда: процессор и видеочип поменять получится не всегда. Зато можно без проблем увеличить объём оперативной памяти, и во многих случаях этого будет достаточно, чтобы вдохнуть в своё устройство вторую жизнь или раскрыть потенциал актуального железа, приобретённого по принципу «а памяти потом добавлю». Рассказываем, что делать, когда это самое «потом» наконец наступает.
Сколько вешать в гигабайтах?
Скорость чтения/записи данных из оперативной памяти во много раз выше, чем с жесткого диска и даже SSD. Но когда объёма «оперативки» недостаточно, системе приходится записывать данные на жёсткий диск в файл подкачки. Естественно, это приводит к ощутимой потере производительности. Чтобы понять, на какое количество памяти стоит ориентироваться, кратко представим различные конфигурации и задачи, которые они способны решать.
1 ГБ — вопиющий архаизм, место которого на свалке истории! Актуальные ОС с таким объёмом банально не работают. И «десятка», и «семёрка», конечно, загрузятся — но работой это сложно будет назвать. В природе такой объем памяти уже практически не встречается: разве что в дешёвых терминалах да музеях компьютерной истории.
2 ГБ — это абсолютный минимум для печати в Word или для запуска браузера с парой открытых вкладок. Windows 10 «сожрёт» почти 70% этого объёма, что вкупе с медленным файлом подкачки сделает работу крайне некомфортной. Среди новых устройств найти такую скромную конфигурацию можно разве что в Compute Stick, в самых недорогих ноутбуках, да в Windows-планшетах из Поднебесной.
4 ГБ — базовый норматив офисного труженика. Чудес производительности ждать не стоит, но система хотя бы не станет регулярно задумываться о вечном. С учётом аппетитов самой Windows, свободными останутся где-то 2,5 ГБ ОЗУ, их должно хватить на веб-сёрфинг, офисные приложения или просмотр HD-видео. Причём лучше запускать эти задачи поочерёдно, чтобы избежать «тормозов». Также учитывайте, что 4 гигабайта — это потолок, в который упираются 32-разрядные операционные системы, больший объем они просто не способны задействовать. Если вы решите сделать апгрейд, понадобится заменить ОС на 64-разрядную версию.
8 ГБ — стандартый объем для комфортной работы. Именно такая цифра позволит, не задумываясь, нажимать Alt+Tab прямо из какой-нибудь не слишком тяжелой игры в окно YouTube с гайдом по её прохождению. И не наблюдать при этом слайд-шоу в полноэкранном режиме. Таблицы на сотни строк и формул перестанут подтормаживать, а количество открытых вкладок в Chrome будет о себе напоминать гораздо реже.
Небольшое уточнение: любителям открывать по несколько десятков вкладок восьми гигабайт всё же мало. На тестовой машине (Intel Core i5-3570 / 8 ГБ DDR3-1600, Windows 10 Pro) при открытии 40+ вкладок память заполнялась на 80% и исполняемый файл chrome.exe просто «вылетал». На двух других компьютерах с восемью гигабайтами памяти и Windows 10 эксперимент привёл к аналогичным результатам.
Система, антивирус и 49 процессов Chrome заняли 82% ОЗУ. Через секунду браузер «вылетит» из памяти
Чтобы решить подобную проблему, можно посадить браузер на «диету», установив расширение для выгрузки вкладок из памяти. Но лучше увеличить объём до 16 ГБ — этого хватит даже для нескольких серьёзных задач, запущенных одновременно.
Как выбрать правильный модуль: тип, частоты и совместимость
Шаг 1. Выясните тип памяти. Прежде, чем докупать полезные гигабайты, необходимо уточнить, сколько слотов для установки планок памяти есть в ноутбуке и сколько из них уже заняты. А заодно — какой тип памяти нужен для этой модели. Можно воспользоваться поисковиком и документацией, но проще установить программу AIDA 64 Extreme. В ней необходимо выбрать вкладку «Системная плата», а затем строку SPD — из неё вы получите полную информацию о количестве и типе имеющихся модулей. Все поддерживаемые частоты и максимально возможный для установки объём подскажет вкладка «Чипсет».
Не стоит забывать и о том, что один из двух модулей может быть распаян прямо на системной плате, и для апгрейда будет доступен единственный физический слот. В таком случае оптимальным выбором станет планка, идентичная по характеристикам уже имеющейся.
Шаг 2. Проверьте совместимость с процессором. Материнская плата — не единственный компонент ноутбука, предъявляющий требования к характеристикам ОЗУ, свои ограничения накладывает и процессор. А значит, не будет лишним уточнить и его спецификацию. Сделать это несложно: переходим на официальный сайт Intel или AMD, находим свою модель процессора в списке и сверяемся со строкой Memory Specification. Не повредит и просмотр списка рекомендованных вариантов на сайте производителя ноутбука. В конце концов, можно воспользоваться уже готовым решением — выбрать модель своего устройства и посмотреть рекомендуемые характеристики модулей ОЗУ.
Шаг 3. Уточните частоту памяти. Важна ли частота памяти для ноутбука? С одной стороны, скорость обработки данных благодаря высокой частоте действительно увеличивается — например, при обработке видеофайлов или архивировании. Выше становятся и цифры на заветном счётчике FPS в играх. Но не рассчитывайте на серьезное ускорение ноутбука за счет высоких частот. Память не работает сама по себе: многое зависит от процессора и возможностей материнской платы. Например, новейший Core i7-8650U поддерживает работу с модулями частотой до 2400 МГц. И польза от установки «высокочастотных» планок в ноутбук на его основе не превысит эффекта плацебо.
Правильным выбором будет память с максимальной частотой, рекомендованной для вашего процессора.
Владельцам ноутбуков с ОЗУ предпоследнего поколения нужно обратить внимание на отличия DDR3 от DDR3L: из-за разницы в энергопотреблении эти стандарты могут оказаться несовместимы, несмотря на внешнее сходство и одинаковый разъём подключения.
Оптимальным решением станут два модуля, идентичные по характеристикам. Это нужно для работы памяти в двухканальном режиме, который способен реально повысить производительность системы.
Две планки лучше одной: обоснование в цифрах
Разница в производительности между одно- и двухканальным режимом работы особенно явно заметна на примере процессоров со встроенной графикой. Прирост составит порядка 10% в играх и большинстве повседневных задач. А в отдельных сценариях (например, при видеомонтаже) можно получить ускорение на 20% и более — особенно при расчёте сложных проектов, требующих максимальной пропускной способности всех «железных» компонентов.
Для примера сравните результаты бенчмарка 3D Mark, запущенного на ноутбуке Lenovo Thinkpad T470. На первом скриншоте показан результат с одной планкой объёмом 8 ГБ. На втором — с двумя модулями по 4 ГБ. Суммарный объём памяти остался неизменным, но общая оценка выросла на 16% благодаря использованию двухканального режима.
Слева — результаты теста с одной планкой памяти 8 ГБ, справа — с двумя планками по 4 ГБ. Прирост составил 16 процентов
Такое влияние можно объяснить тем, что встроенные в процессор видеоядра не имеют своей собственной памяти и используют системную. По этой же причине не стоит ставить ОЗУ с частотой ниже, чем в спецификации вашего процессора. Графическая производительность значительно упадёт. Исключением будут разве что решения на базе Intel Core с видеоядром AMD Vega (с собственной памятью HMB2) или Intel Iris Pro (с выделенным кэшем SDRAM).
Правила безопасной установки ОЗУ
Итак, теория и поход в магазин позади — пора приступать к апгрейду. Начать стоит с очевидного — ноутбук необходимо выключить и отключить от сети питания. Простое, казалось бы, правило: однако народные умельцы, спалившие своё устройство в попытках произвести «горячую замену», встречаются в практике сервисных центров и по сей день. По той же причине требуется отсоединить аккумулятор. В большинстве случаев проблем эта процедура не вызовет, но если попалась модель, аккумулятор которой расположен внутри корпуса и соединён с материнской платой при помощи коннектора, без полного вскрытия не обойтись. Искомый кабель питания нужно аккуратно отсоединить и проследить, чтобы он не касался других комплектующих. Или, всё же, обратиться за помощью в сервисный центр. То же касается и немногочисленных моделей, батарея которых к плате припаяна. Тут уж проще расписаться в собственном невезении и поручить работу специалисту: ремонт цепи питания — дорогое удовольствие.
Но, даже отсоединив аккумулятор, спешить не стоит. Сначала нужно сбросить остаточное напряжение: для этого зажимаем кнопку включения ноутбука на 15–20 секунд. И только теперь пришло время обратить внимание на слоты оперативной памяти в виде специальных разъёмов с боковыми защёлками. В зависимости от модели, понадобится снять небольшую крышку на нижней части корпуса или всю нижнюю крышку целиком. Обнаружив слот с установленной планкой, оттягиваем боковые защёлки в стороны и аккуратно извлекаем модуль из разъёма. Категорически не рекомендуется дотрагиваться до позолоченных контактов у основания! В лучшем случае можно получить BSOD из-за нарушения проводимости, в худшем — отказ одного (а то и нескольких) «железных» компонентов.
Последний штрих — установка новых планок и сборка ноутбука. Имеет смысл протестировать новые модули на отсутствие ошибок. В этом поможет проверенная временем утилита Memtest. После того, как тест успешно пройден, остаётся только наслаждаться увеличившимся быстродействием.
А вы расширяли оперативную память в своём ноутбуке? С какими сложностями, подводными камнями столкнулись? Поделитесь опытом в комментариях.