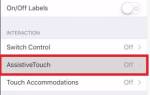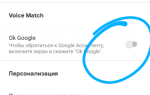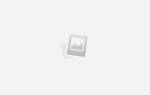Содержание
- Можно ли заменить процессор в ноутбуке?
- Вторая молодость железного друга: как заменить процессор на ноутбуке
- А можно ли?
- По каким параметрам определяют совместимость
- Находим совместимую модель
- Как достать из ноутбука старый проц и установить новый
- Замена процессора на ноутбуке
- Когда нужно менять процессор на ноутбуке
- Типы процессоров
- Ноутбуки с возможностью замены
- Ноутбуки без возможности замены
- Установка своими руками
- Цена замены процессора на ноутбуке
- Как можно заменить на ноутбуке процессор на более мощный или рабочий?
- Зачем менять процессор
- В каком случае поменять процессор можно
- Процедура замены процессора
- Возможные проблемы
Можно ли поставить на ноутбук другой процессор
Можно ли заменить процессор в ноутбуке?
Владельцы ноутбуков, которые находятся в эксплуатации уже несколько лет и более, со временем приходят к выводу, что им уже недостаточно производительности текущего ноутбука. И тогда они задаются вопросом — что можно улучшить в его работе. Самый очевидный ответ на этот вопрос — заменить процессор на более производительный. Вот на этом этапе и возникает вопрос — а можно ли вообще выполнить замену процессора в ноутбуке?
Быстрый ответ на поставленный вопрос — Да! Практически для всех моделей ноутбуков. Но. Имеется существенное уточнение — такая возможность исключительно техническая и с существенными организационными и опять-таки техническими ограничениями.
Выполнить замену процессора в нетбуке или планшете — это уже другая история, там он может быть и вовсе припаян к плате по технологии BGA.
Организационные ограничения возможности замены процессора в ноутбуке
В том случае, если технические замену осуществить возможно, то необходимо найти на рынке подходящий процессор, разумеется, большей производительности чем имеющийся. Сделать это не просто — более мощный процессор отыскивается чаще всего на вторичном рынке, и для этого он на него должен как-то попасть.
Технические ограничения возможности замены процессора
Более мощный процессор для целевого ноутбука скорее всего будет иметь большее тепловыделение, нежели текущий процессор, установленный в ноутбуке. Очень важно уточнять тепловой пакет планируемого к установке процессора и понять справится ли с ним имеющаяся в ноутбуке система охлаждения. С учетом того, что ноутбуки выпускаются сериями и часто в рамках одной серии они аналогичны, за исключением установленного процессора-видеокарты, то и система охлаждения ноутбука в рамках одной серии одна и та же.
Получается, что сам производитель ноутбука предполагает использование одной и той же системы охлаждения в одной серии ноутбуков с применением разных процессоров. Выходит, что система охлаждения всё же должна справиться с рассеиванием тепла от другого, более мощного процессора.
И всё же этому вопросу необходимо уделить существенное внимание. Если разница в тепловых пакетах процессоров (TDP) существенна и превышает 20-30 Ватт после замены процессора стоит контролировать его температуру при помощи специальных тестовых программ. Или и вовсе отказаться от замены процессора в ноутбуке.
Как понять можно ли заменить процессор в ноутбуке
Процессор в ноутбуке может быть либо припаян (и тогда заменить его весьма проблематично — вплоть до невозможно), либо установлен в сокет /специальный разъём на плате/. Только в том случае, когда процессор установлен в сокет его можно беспроблемно заменить. Ниже приводим фото подобных сокетов:
Сокет на материнской плате для установки процессора
Сокет на материнской плате для установки процессора
Сокет снабжён специальным ключом, который либо блокирует извлечение процессора и удерживает его, либо позволяет выполнить замену. Изменение положения ключа проводится обыкновенной прямой отверткой.
Замена процессора в ноутбуке по шагам:
1. Выяснить установлен процессор в сокет или припаян. Если установлен в сокет, то шаг 2
2. Выяснить что за сокет у ноутбука и подобрать процессор под сокет и систему охлаждения
3. Установить новый процессор в сокет ноутбука
5. Заменить термопасту в ноутбуке в местах её применения
6. Собрать ноутбук.
Шаги 4 и 5 выполняются для того, чтобы обезопасить Ваш новый процессор, да и весь ноутбук от перегрева.
Термопасту желательно применять качественную с хорошей теплопроводностью.
Как видите, замена процессора в ноутбуке — дело не самое лёгкое. Есть тонкости и их следует учитывать в процессе выполнения установки нового процессора в ноутбук.
Потому со своей стороны мы можем дать рекомендацию — если не уверенны в своих силах — лучше обратитесь к профессионалам.
Вообще же замена процессора в ноутбуке — редкое дело. Мало кто на это идет. Проще продать старый ноутбук, добавить RRR и купить новый.
Вторая молодость железного друга: как заменить процессор на ноутбуке
Начнем с самой главной детали компьютера – центрального процессора. Сегодня речь пойдет о том, как заменить процессор на ноутбуке любой марки – Asus, Acer, Dell, HP, Samsung, Lenovo, MSI и т. д., более производительным.
А можно ли?
- Используя диспетчер устройств, определите модель процессора.
- Откройте спецификацию модели на сайте производителя и определите тип ее корпуса (сокета).
В этом примере показан съемный проц AMD, который вполне можно сменить на другой (неудивительно, ведь он десктопный ).
А вот еще один – мобильный несъемный:
Он, конечно, тоже поддается замене, но только в сервисных центрах на специальном оборудовании. Такие ЦП меняют исключительно в случае неисправности.
Что же в этих обозначениях указывает на съемность/несъемность процессора? Буквы в названии типа корпуса. Упоминание в любых сочетаниях аббревиатуры «BGA» (ball grid array) говорит о том, что чип несъемный. Его контакты представляют собой массив шариков, которыми он припаян к плате.
В названии корпусов съемных процессоров Intel обычно присутствует сочетание «PGA» (pin grid array). Контактами им служит массив «пинов» или ножек, которые вставляются в разъем (сокет).
У продукции AMD всё неоднозначно. Определить съемность ЦП одним взглядом на название корпуса не получится. Так, корпуса мобильных процессоров FT3, FP4 являются несъемными, а S1, FS1, AM2 – съемными. Информацию о них можете найти в Интернете.
Кроме «дядюшки Гугла» узнать тип сокета вашего «камушка» могут программы. Ниже приведены скриншоты утилит HWiNFO 32/64 , CPU-Z и Aida64 .
Они же внесут окончательную ясность в вопрос «апгрейдопрогодности» ноутбука, если проц выпускается в корпусах разных типов, как, например, Intel Core i3-2310M.
По каким параметрам определяют совместимость
- Тип корпуса (сокета). Он, естественно, должен быть одинаковым и у старой, и у новой модели.
- Кодовое имя ядра. Оно тоже должно совпадать, иначе чипсет платформы не сможет взаимодействовать с процессором. Взаимозаменяемость ЦП с разными кодовыми именами в рамках одной микроархитектуры (например, Sandy Bridge и Ivy Bridge) иногда возможна, но скорее как исключение, а не правило. Если хотите провести такой эксперимент, поинтересуйтесь опытом других пользователей.
- Тепловая мощность (TDP). У нового ЦП она должна быть такой же, как у старого, или ниже. Выше нельзя, так как система охлаждения не сможет обеспечить необходимый теплоотвод. Ноут по-прежнему будет тормозить, только теперь из-за перегрева. И, очень вероятно, быстро выйдет из строя.
Узнать эти параметры также поможет сайт производителя ЦП или утилиты, о которых я упомянул выше.
Находим совместимую модель
- Сокет – PPGA988.
- Кодовое имя – Sandy Bridge.
- TDP (Intel называет этот параметр «расчетная мощность») – 35 W.
Получается, на замену подойдет ЦП линейки Sandy Bridge в корпусе PPGA988 (другие названия G2 или rPGA988B) с TDP до 35 W включительно.
Обратимся к сводной таблице мобильных процессоров на сайте notebook-center.ru и выберем модели с подходящими параметрами:
- Intel Core i5-2540M
- Intel Core i7-2620M
- Intel Core i5-2520M
- Intel Core i5-2450M и т. д.
Все они могут заменить собой наш Core i3-2310M.
В таблице не указаны типы сокетов. Чтобы это узнать, достаточно открыть страничку модели, кликнув по ее имени.
Кстати, по этой же таблице можно оценить целесообразность замены, взглянув на результаты бенчмарков, которые приведены в пяти последних колонках. Или обратиться к веб-сайту cpuboss.com , где приводятся детальные сравнения различных CPU.
Как достать из ноутбука старый проц и установить новый
Инструкцию по разборке часто можно найти в Интернете по запросам «HP Pavilion disassembly», «Asus A52j service manual», «Acer Aspire One разборка» и т. п. Модель, разумеется, следует указать свою. Больше полезных результатов обычно дают англоязычные запросы.
При выборе термопасты ориентируйтесь на ее теплопроводность: чем она выше, тем лучше. Пасты с теплопроводностью меньше 3 Вт/(м·град) использовать нежелательно.
То, что описано дальше, выполняется на ваш страх и риск. Если компьютер на гарантии, вы ее потеряете
- Отключите от ноутбука все источники питания.
- Согласно инструкции, демонтируйте корпусные детали, которые прикрывают систему охлаждения. На некоторых лэптопах для этого достаточно снять крышечку одного отсека, на других – всё днище, на третьих – днище и клавиатуру, четвертые требуют почти полной разборки.
- Снимите систему охлаждения – сначала вентилятор, потом радиатор. Обратите внимание: возле винтов, которыми последний крепится к плате, стоят цифры. Именно в таком порядке (1-2-3-4) необходимо их вкручивать, чтобы обеспечить равномерный прижим кристалла и не повредить его. Выкручивание, соответственно, производится в обратном порядке (4-3-2-1). Если цифр нет, начинайте выкручивать винты с любого края и переходите от одного к другому по диагонали или зигзагом.
- Когда винты системы охлаждения имеют разную длину и толщину, запоминайте их места. Если перепутаете, последствия могут быть очень плачевными. Винтик, вкрученный в неподходящее по ширине отверстие, может со временем выпасть и вызвать замыкание. Чтобы не ошибиться, сделайте так: нарисуйте на листе бумаги схему расположения винтов и по мере выкручивания втыкайте их в те места схемы, где они находятся в реальности.
- Выкрутив все винты и отсоединив вентилятор, возьмитесь за радиатор в районе теплосъемника (металлической площадки, которая прилегает к чипу) и поднимите его вертикально вверх. Старайтесь не прикладывать больших усилий. Если ощущаете сопротивление (его может создавать слишком вязкая или засохшая термопаста), осторожно подвигайте радиатор горизонтально.
- На нижнюю поверхность теплосъемника налипают остатки термопасты и иногда – термопрокладки (вот эта фиолетовая «фигня» на фотографии ниже). Пастой покрывают процессор, а прокладки обеспечивают теплоотвод соседним узлам – мостам, видеочипу, сильно нагревающимся элементам цепей питания. Остатки пасты необходимо удалить (для этого вы и приготовили салфетку), прокладки можно использовать повторно, если они сохранили эластичность.
Возможно, вы знаете, что термопрокладки проводят тепло несколько хуже, чем паста. Так почему бы не заменить первое вторым? К сожалению, так не делается. Прокладки спасают положение в тех случаях, когда поверхности кристаллов не соприкасаются с теплосъемником. В ноутбуках слишком тесно, чтобы обеспечить каждому чипу индивидуальный теплоотвод, поэтому производители часто устанавливают в них один радиатор с общим теплосъемником. Но чипы, как вы догадались, имеют разную высоту. Пасту наносят на самый высокий (процессор), а остальные защищают термопрокладками.
- Итак, вы сняли радиатор и добрались до цели. Теперь необходимо демонтировать процессор. С одной стороны его крепления находится винт с поперечной насечкой. Поместите в нее плоскую отвертку и поворачивайте, пока микролифт не вытолкнет процессор вверх. После этого подденьте и вытащите его.
- Нанесите на новый ЦП тонкий слой термопасты и поместите в гнездо. Обратите внимание на ключ – маленький треугольник на одном из уголков процессора, возле которого нет одного-двух контактов. Он должен совмещаться с такой же меткой на сокете. Впрочем, вставить ЦП неправильно вам не удастся, если не приложить к этому значительную силу. «Камень» должен входить в гнездо без малейших затруднений. Для фиксации его в разъеме поверните винт в обратную сторону.
- Установите на место радиатор системы охлаждения. После этого прикрутите и подключите вентилятор, а также закончите остальную сборку ноутбука.
Только убедившись, что у вас не осталось «лишних» деталей и всё стоит на своих местах, подключите источник питания и нажмите кнопку Power. Если замена прошла удачно, ноутбук «оживет» и на экране появится изображение. Впрочем, другого результата быть не должно, иначе вы где-то допустили ошибку. Если компьютер не включается вообще или начинает шуметь, но экран остается черным, удостоверьтесь, что замена подобрана правильно и попробуйте повторить операцию сначала. Я уверен, что всё у вас получится.
Замена процессора на ноутбуке
Что такое процессор в ноутбуке? Ближайшая «человеческая» аналогия — это сердце, от работы которого зависит весь организм. Процессор (он же проц на жаргоне компьютерщиков) отвечает за обработку информации, это от него зависит быстродействие и производительность системы — то, насколько эффективно она справляется с вычислительными задачами.
Многие знают, как выглядит процессор в ноутбуке: это небольшой чип на материнской плате. У него обязательно есть система охлаждения, которая препятствует его перегреву и позволяет стабильно работать в течение длительного времени. Владельцы компьютеров знают, что в случае с ноутбуками другая история — частот микрочип интегрирован в материнскую плату. Тогда возникает вопрос: можно ли заменить процессор в ноутбуке? Для этого нужно понять, является он съемным или нет. Позже мы расскажем, как это сделать, а пока начнем с главных поводов для замены.
Когда нужно менять процессор на ноутбуке
Самый популярный повод — это когда «родной» процессор морально устарел, а вы хотите оптимизировать работу ноутбука. Цифровая техника с каждым годом становится быстрее и мощнее, а комплектующие, выпущенные пять и более лет назад, хотя и продолжают исправно работать, некоторые задачи уже решить не в состоянии. Тогда можно заменить процессор в ноутбуке на более мощный — это стоит дешевле, чем покупка нового устройства.
Помимо апгрейда ноутбука, замена процессора нужна тогда, когда он вышел из строя: например, в результате перегрева или сбоя. Но вы должны быть точно уверены, что причиной неисправности является именно этот компонент. Только тогда имеет смысл искать дальше информацию о том, как заменить процессор на ноутбуке. В некоторых случаях не обязательно устанавливать новый процессор — достаточно изучить состояние термопасты. Если она слишком вязкая, ее слишком много или, наоборот, мало, они уже высохла, центральный микрочип может регулярно перегреваться под нагрузкой, а затем отключать систему. Здесь оптимальным решением будет замена именно термопасты, а не процессора.
Типы процессоров
От того, какой тип процессора установлен на вашем устройстве, зависит то, можно ли его поменять. Давайте узнаем, съемный он или интегрированный в материнскую плату. Для этого в «Диспетчере устройств» найдите название модели, а с помощью сайта производителя или другого достоверного источника определите, является она съемной или нет (то есть поддерживает ли замену). Если да — в названии фигурирует аббревиатура PGA (pin grid array). В таких чипах в качестве контактов используются миниатюрные ножки, которые вставляются в специально предназначенный для этого сокет. Если вы видите другую аббревиатуру, BGA (ball grid array), то микропроцессор является несъемным. В первом случае смело читайте эту статью дальше, так как вы сможете самостоятельно менять эту деталь. Нет однозначного ответа на вопрос, на каких ноутбуках можно заменить процессор — все индивидуально. Кстати, даже у одного и того же производителя одинаковые модели микрочипов могут выпускаться в разных модификациях и бывают как съемными, так и несъемными, поэтому будьте очень внимательны!
Как подобрать процессор для ноутбука? Важно учитывать его совместимость с предыдущим и системой в целом. Здесь необходимо обратить внимание на три параметра:
сокет (он же тип корпуса);
кодовое имя ядра;
тепловая мощность (обозначается как TDP).
Эти параметры должны идеально совпадать. При несовпадении в первом случае вы физически не сможете вставить микрочип в отведенное ему место, во втором чипсет платформы не сможет обращаться к процессору, а в третьем система не справится с теплоотводом. Выбрать процессор на замену, подходящий под вашу модель ноута, можно на специализированных ресурсах (например, IT-форумах), где часто даются сравнительные таблицы соответствия компонентов. Там же можно подобрать другие детали, которые будет возможность заменить во время разборки корпуса — например, видеокарту или жесткий диск. Из опыта нашей работы: подобрать поддерживаемые процессоры проще всего, если у вас стоит процессор i3/i5/i7 от Intel. Возможно, это самые популярные решения на рынке на сегодняшний день.
Ноутбуки с возможностью замены
На рынке можно условно выделить ноутбуки с возможностью замены процессора. Чаще речь идет не о конкретных моделях, а скорее о производителях. Например, часто возможна замена процессора на ноутбуке бренда Asus и Acer, если это старые модели. В случае с HP эту сервисную операцию можно проделать с абсолютным большинством устройств, аналогично дела обстоят с продукцией Dell. В Lenovo ситуация неоднозначная, могут быть варианты. В Samsung также встречаются различные виды архитектуры. Вам повезло, если у вас окажется ноутбук с заменяемой видеокартой и процессором — здесь апгрейд принесет больше результатов, особенно, если параллельно вы увеличите объем оперативной памяти.
Ноутбуки без возможности замены
Их владельцам повезло меньше — возможности для апгрейда у них сильно ограничены. Замена впаянного процессора представляет собой задачу нетривиальную и очень сложную для неподготовленного человека. Можно ли заменить впаянный процессор на ноутбуке? Ответ положительный, но наши специалисты рекомендуют с такими запросами обращаться только в специализированные сервисные центры. Там точно знают, как поменять несъемный процессор, осознают высокую ответственность (и дают гарантию на работу), а также знают все тонкости этого процесса. А значит, риски для их клиентов минимальны.
Установка своими руками
Можно ли самому поменять процессор на ноутбуке на более мощный? Да, и сейчас мы расскажем, как это сделать в домашних условиях. Для работы вам понадобится минимальный набор приспособлений: отвертка, салфетка и термопаста. Термопаста выполняет эффективно отводить тепло от нагревшегося компьютерного компонента к кулеру, благодаря ей процессор не перегревается даже под высокой нагрузкой — когда вы запускаете тяжеловесные приложения вроде современных шутеров, графических и видеоредакторов. Чем выше теплопроводность пасты, тем лучше. Специалисты рекомендуют использовать в работе смазку, у которой этот параметр выше отметки 3 Вт/(м·град). Термопаста наносится на процессор непосредственно перед установкой процессора в специальный отсек.
Еще одна вещь, которую специалисты рекомендуют сделать заранее — обновление BIOS. Если в системе будет установлена последняя версия прошивки, она гарантированно распознает новое устройство, которое вы планируете установить.
Инструкция, которая приведена ниже, разработана для ознакомительных целей. Мы не несем ответственности за конечный результат и предупреждаем о том, что после замены процессора на ноутбук больше не будет распространяться гарантия производителя (если устройство находится на гарантийном обслуживании).
Итак, приступим: выполните последовательно семь действий, описанных ниже.
Первая задача, которую нужно решить — это как снять процессор с ноутбука. Отключите устройство от питания и снимите заднюю крышку или ее часть (зависит от конструкции конкретной модели, в некоторых потребуется практически полная разборка корпуса).
Извлеките элементы системы охлаждения: вентилятор и радиатор. Откручивайте винты, которыми они зафиксированы, в правильном порядке, согласно нумерации производителя. На этапе разборки правильным будет обратный порядок: 4–3–2–1. Если рядом с винтами нет специальных обозначений, можно выкручивать их в произвольной последовательности. Предварительно лучше нарисовать на листе бумаги все крепления и размещать на них те винты, которые вы уже сняли. Это упростит последующую сборку.
Поднимите радиатор вверх, при этом в идеале вы не должны чувствовать сопротивления (если сопротивление есть, скорее всего, «виновата» пересохшая термопаста). Удалите с процессора остатки термопасты с помощью салфетки.
Используйте отвертку, чтобы открутить винты с поперечными насечками, которые фиксируют процессор. Вращайте инструментом до тех пор, пока процессор не поднимется вверх. Когда винт ослабнет, вы сможете поддеть и демонтировать микрочип.
Перед тем, как поменять процессор на ноутбуке, на его рабочую поверхность нанесите и равномерно распределите тонкий слой термопасты. Поместите микрочип в предназначенное для него гнездо. Следите за тем, чтобы все информационные элементы и пазы строго совпадали — тогда процессор встанет без дополнительных усилий.
Зафиксируйте винт, который удерживает микрочип прижатым к материнской плате. Установите на свои места радиатор и вентилятор. Соберите остальные компоненты в обратном порядке. Будьте внимательны — у вас не должно оставаться ни одного лишнего болта! Если это случилось, снова разберите и на этот раз правильно соберите корпус, чтобы избежать проблем.
Включите ноутбук и протестируйте его работу с новым оборудованием.
Если в текстовом виде инструкция показалась слишком сложной для понимания, рекомендуем посмотреть видео о том, как поставить процессор на ноутбук. Подтвердить то, что вы успешно закончили работу, очень просто: после этого ноут нормально включится и будет работать в штатном режиме без внезапных отключений.
Цена замены процессора на ноутбуке
Для тех, кого пугает перспектива самостоятельной замены процессора или это невозможно сделать по техническим причинам (центральный чип припаян к материнской плате),рекомендуем обратиться за помощью к специалистам сервисного центра Service812.
Из таблицы ниже вы можете узнать, сколько стоит замена микропроцессора на ноутбуке и сопутствующие виды работ.
Как можно заменить на ноутбуке процессор на более мощный или рабочий?
Приветствую вас, постоянных читателей моего блога! Сегодня редкий человек не пользуется стационарным компьютером или ноутбуком, причем вторые уверенно теснят первый вариант. Причины очевидны – компактные размеры, что позволяет их носить и работать не дома. Второй момент популярности мобильных девайсов – их мощность уже давно перестала уступать стационарному ПК, хотя два три года назад разница была. Единственный нюанс способный остановить пользователя при выборе устройства – можно ли заменить процессор на ноутбуке на более мощный. Апгрейд системы ноутбука вполне реален, но обычно это касается жесткого диска или оперативной памяти. Далеко не все пользователи решатся менять центральный чип и это не случайность. В чем заключается сложность, поговорим дальше, но забегая наперед – да, замена ЦП возможна. Существует два варианта развития событий – сложный и простой. Разберем оба случая подробно.
Зачем менять процессор
Перед тем как заменить процессор на ноутбуке на более мощный следует понять, в какой ситуации это следует делать. Развитие компьютерной техники идет быстрыми темпами, устройства, купленные несколько лет назад, могут оказаться далеко неэффективными уже через полтора года, а то и раньше. Конечно, любой пользователь хочет, чтобы купленная техника работала долго. Проблема цифровых устройств в том, что они стареют быстрее, чем выходят из строя. Ноутбук может работать 5 и больше лет, но большую часть задач он просто не сможет решить. В таких ситуациях владельцы мобильных устройств начинают думать об апгрейде. Стоит понимать, что замена комплектующих на вариант мощнее – это дешевле, чем покупка нового устройства. Второй вариант – продать старый рабочий ноутбук и купить новый с доплатой. Вторичный рынок цифровой техники не самый популярный и порой выгодно продать не старое устройство достаточно тяжело. Одна из причин замены комплектующих и в частности ЦП – желание увеличить быстродействие системы и в целом сделать ноутбук мощнее. Фактически нужно понимать, что серьезной производительности добиться просто заменой процессора достаточно сложно.
Дело в том, что центральный чип, хоть и является сердцем или мозгом ноутбука, не может работать отдельно от материнской платы, а она влияет на то, какой ЦП можно установить в ноутбук. Другими словами, при существующей материнской плате выбор совместимых процессоров весьма невелик, и найти на старый ноутбук мощный процессор достаточно сложно. В целом модернизация чипа принесет незначительный прирост, но далеко не в таких масштабах, чтобы старый ноутбук начал запускать новые игры. Устройство просто станет работать быстрее и стабильнее. Не будет лишним добавить оперативную память и установить более быстрый жесткий диск. В частности, подойдет SSD, хотя бы под установку операционной системы или новая память от компании Intel – Optane, она увеличивает в несколько раз производительность обычного жесткого диска. В отдельных случаях оперативная память и более быстрый жесткий диск покажут лучший результат по приросту мощности, чем замена ЦП. Этот нюанс следует учесть и подумать, что выгоднее – купить планку оперативной памяти и SSD, чтобы и дальше работать на ноуте без тормозов и лагов или искать совместимый процессор (еще не факт, что реально купить не подержанный вариант). Очевидно, что целесообразно установить мощный процессор в том случае, если старый в принципе перестал работать, вследствие скачка напряжения или из-за механического повреждения. Кстати, если новый ЦП купить не получается, но есть возможность покупки подержанного варианта, то покупка Intel — безопасный вариант. Он либо работает, либо нет. Бракованных чипов у бренда нет.
В каком случае поменять процессор можно
Выше я ответил на вопрос можно ли поменять процессор, но упомянул, что развитие событий может быть сложным и легким. В первом случае процессор вшит в материнскую плату, то есть физически припаян. Соответственно для его замены потребуется его выпаивать, а затем впаивать новый. Процедура не тривиальная и далеко не каждый пользователь сможет сам с ней справиться. В таком случае я рекомендую не менять процессор, если он исправен и попробовать увеличить быстродействие способами, озвученными выше – добавить оперативную память, заменить жесткий диск.
Второй возможный вариант – процессор не припаян. В таком случае заменить его легко, достаточно разобрать ноутбук и просто поставить новый ЦП. Как поменять его, более подробно читайте ниже. А пока выясним – как узнать, процессор впаян или нет. Первый вариант – разобрать ноутбук и посмотреть (очевидно, что способ не самый простой). Второй совет – поискать техническую документацию на ноутбук (тоже не всегда реально). Третий способ – поискать ответ на форумах. Здесь стоит заметить, что даже внутри одной модели все может отличаться. Я сталкивался с ситуацией, когда в обзоре разбирают конкретный ноутбук и показывают определенную конфигурацию системы, а в жизни такая же модель может отличаться железом, например, вместо двух планок оперативной памяти будет стоять одна. Иными словами, слепо верить обзорам не стоит. Бывает так, что там обманывают, но делают это не со зла, а по причине того, что производители не собирают модель в одной конкретной конфигурации.
Самый надежный способ – установить программу CPU-Z , которая занимает пару мегабайт, и просканировать ей ноутбук. В поле с названием процессора пометка PGA говорит о том, что он сокетный и может быть заменен. BGA – чип впаян. Замена возможна, но будет сопряжена со сложностями.
Если говорить о производителях, то многие старые модели Acer и Asus имеют возможность замены. В более новых моделях это сложнее. Старички рынка HP по сей день делают одни из самых распространенных ноутбуков и их все также легко чинить или апгрейдить. Однако, выходят из строя они чаще. Компания Lenovo вышла на рынок относительно недавно (в сравнении с конкурентами), поэтому с их устройствами однозначно не ответишь. Нужно проверять каждый ноутбук отдельно.
Процедура замены процессора
Итак, первый этап замены был озвучен выше – необходимо выяснить, можно ли самостоятельно поменять процессор. Если да, то следует выбрать подходящий чип из совместимых устройств. Для этого необходимо знать, какая материнская плата стоит в ноутбуке. Данную информацию можно получить с помощью программы Everest или AIDA64 , в разделе чипсет смотрим материнскую плату, а после забиваем в интернете какой процессор подойдет к этой плате. Стоит понимать, что слепо верить информации о совместимости с первого попавшегося сайта не стоит и лучше перепроверить ее на стороннем ресурсе. Однако, самая полезная информация содержится на официальных ресурсах. По моему мнению, лучшие процессоры создает компания Intel, и менять старый нужно именно на продукцию этой компании. Чтобы выбрать совместимый процессор достаточно зайти на сайт бренда и там поискать информацию. Случаев неправильной информации от Intel зафиксировано не было.
После того как процессор выбран и куплен следует приступать к процедуре замены. Здесь есть такой нюанс – BIOS может не увидеть новый процессор, даже если материнская плата должна с ним работать. Чтобы предотвратить это, необходимо перед заменой провести процедуру обновления. Обновление BIOS можно провести непосредственно в самом БИОСЕ, под DOS или в Windows. В двух последних случаях нужно знать материнскую плату, тип BIOS и его нынешнюю прошивку.
После обновления БИОСА проводится замена процессора. Особых сложностей здесь возникнуть не должно, если пользователь хотя бы раз самостоятельно чистил устройство от пыли. Ноутбук нужно разобрать до материнской платы, снять процессор, убрать старую термопасту и нанести на новый чип свежую. Далее все собирается, как было. Если сборка проведена правильно, то после перегрузки все заработает.
Еще один полезный совет, который позволит задействовать все возможности ЦП – обновление драйвера. Современная продукция Intel имеют массу возможностей, которые могут существенно облегчить жизнь владельца. Однако не все они работают по умолчанию, и в некоторых ситуациях потребуется свежее ПО и даже самые последние обновления операционной системы. Кстати, современные процессоры лучше работают с ОС Windows 10, поэтому если уж чип стоит новый, то и ОС можно также поставить самую последнюю.
Итак, подытожив вышесказанное, замена процессора выглядит так:
- Проверяем тип процессора.
- Узнаем модель и производителя материнской платы.
- Подбираем совместимый ЦП.
- Обновляем BIOS.
- Меняем процессор.
- Ставим свежий драйвер и последние обновления ОС.
Возможные проблемы
Стоит понимать, что процессоры отличаются не только своей производительностью, но и тепловыделением. Этот момент следует учитывать при выборе нового чипа. Если его мощность выше, то потребуется дополнительное или новое охлаждение, также может быстрее разряжаться аккумулятор. Иногда устройство начинает греться сильнее, но процессор с таким же тепловыделением. В данном случае проблема может быть вызвана термопастой – ее может быть много или наоборот мало. Также бывает дешевая термопаста, которая высыхает практически сразу. При нанесении ее на чип нужно делать очень тонкий слой и следить, чтобы не оставалось даже мельчайшего чистого участка, иначе высокий нагрев обеспечен. Если ЦП имеет большее выделение тепла, то стоит сразу под него купить новый кулер, способный охладить его. Перегрев процессора – это не только заторможенность работы, но и причина быстрой поломки устройства.
Спасибо за внимание! До встречи на страницах моего блога! С уважением, Ростислав Кузьмин.