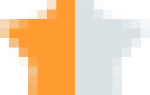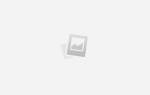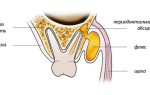Содержание
- Как правильно эксплуатировать ноутбук
- Небольшое введение
- Основные правила
- Правила эксплуатации аккумулятора
- Чистка ноутбука
- Правила пользования ноутбуком
- Как самостоятельно добавить оперативную память в ноутбуке
- Можно ли увеличить память в ноутбуке?
- Как узнать, какой максимальный объем памяти поддерживает ноутбук?
- Как узнать, есть ли на материнской плате свободный слот под модуль памяти?
- Что значит «аналогичный модуль памяти»?
- Что делать, если не получается найти подходящую память?
- Что делать, если свободных слотов памяти нет?
- 12 действий, которыми мы незаметно портим свой ноутбук
- 1. Не подпускайте домашнего питомца к ноутбуку, когда работаете за ним
- 2. Следите за чистотой рабочего места
- 3. Не двигайте лишний раз ноутбук при работе за ним
- 4. Правильно обращайтесь с проводами зарядных устройств
- 5. Не оставляйте заряжаться ноутбук постоянно
- 6. Правильно открывайте крышку или изменяйте её положение
- 7. Не держать ноутбук на коленях либо постели
- 8. Не вырывайте шнур питания из разъема
- 9. Чехол хороший способ защиты от внешних повреждений
- 10. Аккуратно обращайтесь с дисплеем
- 11. Не держите ноутбук постоянно включенным
- 12. Не ставить чашки с жидкостями на ноутбук либо возле него
- Признаки скорой поломки ноутбука
- Заключение
Можно ли ставить ноутбук на ноутбук
Как правильно эксплуатировать ноутбук
Краткое описание
Рекомендации по правильной эксплуатации ноутбука. Описаны основные правила, уход за батареей, уход за клавиатурой и многие другие моменты.
Небольшое введение
И так, вы наконец-то купили ноутбук и хотите чтобы он проработал как можно дольше. Практика показывает, что в большинстве случаев причиной неисправностей является неправильная эксплуатация. Ниже будут поданы рекомендации как правильно использовать ноутбук.
Основные правила
Думаю, никому не надо говорить, что ноутбуки не любят резких ударов и тряски. В первую очередь, от этого страдает винчестер. Дело в том, что у винчестера головка парит на очень маленьком расстоянии (несколько десятков нанометров). При резких ударах, вибрациях она задевает пластину, повреждает ее и повреждается сама. При сильном ударе можно вывести жесткий диск из строя. Также стоит отметить, что в выключенном состоянии головки паркуются. Это позволяет выдерживать удары и вибрации большей силы.
Также от ударов и вибрации страдает система охлаждения. Часто она прижимается к чипам пружинами. Это нужно в первую очередь для избежания сколов кристаллов из-за перекоса. В качестве термоинтерфейса используется довольно непластичная масса. При тряске и ударах вполне вероятно, что система охлаждения может чуть отойти из-за своего сравнительно большого веса и прижаться пружинами назад. Это приводит к тому, что между теплосъемником и чипом образуется очень маленький воздушный зазор, который существенно понижает эффективность охлаждения. Также при ударах может повредиться сама система охлаждения. Дело в том, что обычно она спаяна из многих частей (тепловые трубки, теплосъемники, радиаторы и т.д.). Если пайка сделана не очень качественно, то при ударах и вибрациях она может нарушиться. Эффективность охлаждения в этом случае резко падает.
Важное замечание: если вы купили ноутбук, а он выключается на протяжении нескольких минут, то стоит нести его сразу в сервис. Иногда случается, что во время перевозки, коробочка с ноутбуком упала или подверглась сильной тряске. В результате повредилась система охлаждения (см. выше). Если ноутбук не включается, то его тоже стоит нести в сервис. Обычно это означает проблемы с южными мостом. Решается заменой материнской платы.
Иногда бывают такие случаи, когда при сильных ударах в материнской плате ноутбука могут образоваться микротрещины. Это также может привести к тому, что ноутбук не будет включатся или некорректно себя вести.
С ударами и тряской разобрались. Рассмотрим еще одну очень важную рекомендацию. Ноутбук нельзя оставлять на длительное время на мягких поверхностях вроде дивана или кровати. Это связано с тем, что большинство ноутбуков основную массу воздуха для охлаждения внутренних компонент засасывают через прорези и отверстия на днище. Если их перекрыть, то ноутбук будет сильно нагреваться вплоть до срабатывания защиты от перегрева процессора. При ее срабатывании он просто отключится. Какие могут быть последствия перегрева?
Обычно ничего страшного не происходит, но в некоторых случаях возможен выход из строя видеокарты, северного и южного мостов. Также может дать сбой винчестер, что приведет к потере информации. Это происходит потому, что у чипов есть максимальная температура, после которой начинается разрушение их структуры. Обычно это 110-125 градусов. При такой температуре повреждается как сам чип, так и контакт чипа с платой. В итоге ноутбук может или вообще не включаться из-за проблем с чипсетом, или выдавать различные артефакты на экран из-за проблем с чипом видеокарты или видеопамятью. Процессор выходит из строя очень редко.
Подробней о перегреве и способах охлаждения ноутбука рассказано в этом материале: Охлаждение ноутбука.
Если говорить о перегревах, то стоит выделить еще одну рекомендацию: не закрывайте крышку при включенном ноутбуке. Несмотря на то, что основная масса воздуха засасывается через днище ноутбука, некоторая его часть засасывается со стороны клавиатуры. При закрытии крышки воздух со стороны клавиатуры почти не засасывается и ноутбук перегревается. Нагретая клавиатура передает тепло экрану и на нем появляются разводы. Экраны вообще перегрева не любят. Лучше с этим не шутить.
Подведем итог этой части:
- Ноутбук нельзя бить и подвергать тряске;
- Ноутбук нельзя ставить на мягкую поверхность вроде ковра, дивана, постели;
- Нельзя закрывать крышку при включенном ноутбуке.
Теперь рассмотрим эксплуатацию аккумулятора.
Правила эксплуатации аккумулятора
Подавляющее число ноутбуков используют Li-Ion аккумуляторы. Этот тип аккумуляторных батарей достаточно привередлив и требует соблюдения определенных условий. Рассмотрим как же нужно эксплуатировать батарею ноутбука.
В первую очередь, стоит отметить температурный режим. Рабочим для Li-Ion батарей является диапазон температур от 5 до 45 градусов, оптимальным для работы — 15-25. При таких температурах потеря ёмкости минимальна. Если Li-Ion аккумулятор перегревается или переохлаждается, то потеря ёмкости происходит значительно быстрей. Также стоит отметить, что Li-Ion аккумуляторы при сильном нагреве могут воспламеняться и взрываться.
Нагрев батареи зачастую происходит вместе с нагревом других компонент ноутбука. Батарея ведь недалеко от них размещается. Чтобы снизить нагрев батареи, нужно поставить что-то под задний торец ноутбука как описано в первом пункте этого материала: Охлаждение ноутбука. Этот способ отлично работает.
Идем дальше. Рассмотрим вопрос как же хранить батарею. Существует мнение, что ее лучше вынимать из ноутбука при работе от сети. На практике это не имеет особого значения. Оптимальным вариантом является хранение батареи в ноутбуке при работе от сети. При проектировании ноутбука учитывалось, что батарея будет постоянно в нем.
Рассмотрим еще несколько нюансов использования Li-Ion батарей. Основными факторами, которые влияют на ёмкость батареи, является количество циклов заряд-разряд и температура. Li-Ion батареи, в отличие от NiCd и NiMh, не обладают эффектом памяти. Иными словами, их не нужно время от времени полностью разряжать и заряжать. Также не стоит полностью разряжать батарею. Li-Ion батареи этого очень не любят. При сильном разряде есть риск, что контроллер батареи просто не запустится из-за низкого напряжения. В итоге восстановить батарею будет очень сложно. Не стоит увлекаться играми от батарей. Дело в том, что батареи не очень хорошо переносят быстрый разряд. А если учитывать, что во время игр ноутбук вместе с батареей усиленно нагревается. Результатом будет ускоренная деградация.
Подведем итоги по эксплуатации батарей:
- Батареи не любят высоких и низких температур. Рабочим является диапазон от 5 до 45 градусов;
- Уменьшение ёмкости батареи зависит от количества циклов «разряд-заряд» и от температуры;
- При работе от сети батарею лучше хранить в ноутбуке;
- Играть на батарее не рекомендуется;
Обсуждение на форуме: проблемы с батареями ноутбука обсуждаются в этой теме форума: Решение проблем с батареями ноутбуков
Чистка ноутбука
Вполне естественно, что ноутбук со временем пачкается. Рассмотрим как же правильно чистить ноутбук.
Для чистки экрана ноутбука отлично подойдут наборчики для чистки LCD-мониторов. Туда обычно входит бутылочка с распылителем и с жидкостью для очистки, а также набор салфеток или специальная тряпочка из микрофибры. Последняя является более-желательной. Важно, чтобы жидкость для очистки не содержала растворителей. Они могут повредить покрытие экрана.
Той же жидкостью и тряпочкой можно протирать и весь ноутбук, кроме клавиатуры. Клавиатуру лучше протирать слегка смоченной в обычной теплой воде тряпочкой. Дело в том, что вода в большинстве случаев представляет минимальный риск для клавиатуры. Различные чистящие растворы, особенно если они содержат растворители, могут запросто вывести клавиатуру из строя. Придется покупать новую
Важное замечание: если вы пролили что-то на клавиатуру, то в первую очередь нужно отключить ноутбук от сети и снять аккумулятор. Потом следует снять клавиатуру. Как это сделать описано в этих материалах: Как снять клавиатуру. Ноутбуки Acer Aspire и Как снять клавиатуру. Ноутбуки Acer TravelMate и Extensa (не обращаем внимания что то Acer. Клавиатуры на других ноутбуках крепятся аналогично.). Когда сняли клавиатуру, ее стоит промыть обычной теплой водой без различных добавок, а потом хорошенько просушить. Фены лучше не использовать. Пускай постоит так день-два. Это может помочь. Если залипают некоторые клавиши, то их стоит почистить. Подробней здесь: Ремонт клавиатуры .
Кроме внешней очистки не нужно забывать и о внутренней. Раз в несколько месяцев желательно чистить ноутбук от пыли. Подробней описано в этом материале: Охлаждение ноутбука (3 пункт).
На этом, пожалуй, я и закончу. Будут предложения и пожелания — пишите.
Если у вас возникнут вопросы по данному материалу, то стоит сначала ознакомиться с ответами на частые вопросы, а потом спрашивать на форуме.
Все замечания и предложения по самой статье вы можете высказать через данную контактную форму: отправить e-mail автору. Прошу заметить, что если у вас что-то не получается, то спрашивать стоит только на форуме. Подобного рода электронные письма будут проигнорированы.
С уважением, автор материала — Тониевич Андрей. Публикация данного материала на других ресурсах разрешаются исключительно со ссылкой на источник и с указанием автора
Подробное описание избавиться от подтормаживания звука, различных посторонних щелчков, хрипения или заеданий при воспроизведении музыки или видео.
У вас проблема с ноутбуком? Вы не знаете что делать? Тогда этот материал для вас. Решение проблемы стоит начинать именно отсюда. Здесь собраны решения типичных проблем с ноутбуком.
Детальное описание как можно решить аппаратные проблемы с включением ноутбука, с дефектами изображения, а также многие другие проблемы в домашних условиях.
Если у вас просто так отключается ноутбук, зависает или просто иногда подтормаживает в играх, тогда эта статья для вас. В данной статье описано как выявить не перегревается ли ноутбук, а также как бороться с перегревом.
Рекомендации как избавиться от периодических подтормаживаний в играх и прочих приложениях. Если у вас ноутбук просто зависает или вообще отключается, то переходите сразу к данному руководству: Охлаждение ноутбука.
Правила пользования ноутбуком
Условия эксплуатации
Эксплуатация ноутбука допустима только в условиях, рекомендованных производителем (соответствующие температура эксплуатации, температура хранения, относительная влажность, высота над уровнем моря и.т.п.).
Жидкости и сырые помещения
Не рекомендуется использовать ноутбук в сырых помещениях, вблизи источников влаги, за исключением случаев, когда ноутбук предназначен для эксплуатации в условиях повышенной влажности, на открытом воздухе во время дождя, снегопада, тумана.
Адаптер питания
Прежде, чем подключать адаптер в розетку питания, необходимо убедиться, что сетевой штекер плотно подключен к адаптеру питания. Подсоединять адаптер следует непосредственно в розетку питания. Использовать для работы ноутбука надлежит только адаптер питания, поставляемый в комплекте с ноутбуком, или адаптер питания, одобренный производителем и совместимый с ноутбуком. Во время работы адаптер питания может значительно нагреваться.
Необходимо отсоединять адаптер питания, все кабели и аккумулятор при любом из следующих действий:
Включение ноутбука
Включать ноутбук рекомендуется, только если все его внутренние и внешние компоненты правильно установлены. Работа ноутбука при отсутствующих компонентах может быть опасной и может привести к повреждению ноутбука.
Выключение ноутбука
Все ноутбуки рассчитаны на круглосуточную работу при условии соблюдения правил эксплуатации. Но следует помнить, что некорректное выключение ноутбука может привести к его неработоспособности.
Пользоваться допускается только специальными функциями, предусмотренными установленной операционной системой. Если все же пришлось прибегнуть к принудительному завершению работы ноутбука, нужно обязательно при следующем включении выполнить проверку системы с помощью встроенных системных утилит. Неустранённые системные ошибки, возникающие при некорректном завершении работы системы, могут привести к нестабильной работе как ОС, так и ноутбука.
Эксплуатация ноутбука
Использование разъемов и портов
Не следует силой вставлять разъем в порт. Подсоединяя устройство, нужно убедиться, что порт свободен от мусора или грязи, разъем соответствует порту, и они правильно расположены друг относительно друга. При подсоединении или отсоединении какого-либо устройства необходимо убедиться, что оно поддерживает «горячую замену», т.е. его можно подсоединять и отсоединять без выключения питания ноутбука. В противном случае, следует предварительно выключить ноутбук.
Использование оптического носителя
Оптические носители, встраиваемые в ноутбуки, бывают двух разных типов в зависимости от способа загрузки диска: вертикальная (обычная) или фронтальная (щелевая). Оптические носители с щелевой загрузкой зачастую поддерживают только стандартные диски размером 4,7 дюйма. Попытка помещения в них дисков нестандартной формы или дисков, размер которых меньше 4,7 дюйма, может привести к повреждению оптического носителя.
Уход за аккумулятором ноутбука
Если компьютер оснащен Ni-Mh батареей, то совсем нелишним будет «тренировать» батарею (полный цикл «зарядка-разрядка») один раз в неделю (для Li-Ion батарей такую процедуру следует производить один раз в два-три месяца). Также полезно будет откалибровать батарею, полностью её разрядив и зарядив. Перед этим нужно отключить (в параметрах энергосбережения операционной системы) опцию принудительного выключения ноутбука при определённом уровне заряда батареи. Также для этой цели можно воспользоваться специальными утилитами, которые иногда выкладываются на сайтах производителей. При работе с ноутбуком с включенным адаптером питания заряд батареи происходит автоматически. Нет необходимости отсоединять аккумулятор при подключении ноутбука к сети через адаптер питания. Это не сказывается на сроке службы аккумулятора ноутбука.
Обращение с другими компонентами ноутбука
В случае повреждения дисплея, тачпада, корпуса, батареи или адаптера питания не рекомендуется пользоваться ноутбуком, пока он не будет отремонтирован в авторизованном сервисном центре производителя.
Транспортировка ноутбука
При переноске ноутбука в сумке или портфеле следует убедиться в отсутствии в том же отделении каких-либо предметов, которые могут повредить поверхности ноутбука, случайно попасть внутрь через вентиляционные отверстия, слот оптического привода или застрять в одном из портов.
Не рекомендуется транспортировать ноутбук, находящийся в режиме «сон». Это может привести к преждевременному выходу из строя жесткого диска. Перед тем, как взять ноутбук в дорогу, нужно выключить его полностью через «завершение работы» или используя режим «гибернация».
Хранение ноутбука
Длительное хранение ноутбука следует производить в соответствии с рекомендованным производителем температурном режиме и заряде аккумулятора (см. руководство по эксплуатации).
Уход за ноутбуком
Для очистки поверхности ноутбука и его компонентов необходимо, прежде всего, его выключить и отсоединить адаптер питания. Используйте мягкую, увлажнённую специальными средствами ткань без ворсинок для очистки ноутбука. Не применяйте аэрозольные спреи, растворители или абразивные материалы, которые могут повредить покрытие.
Чистка экрана ноутбука
Для чистки экрана ноутбука необходимо, прежде всего, выключить ноутбук и отсоединить адаптер питания. Затем, увлажнив ткань без ворса специальными средствами (допускается просто вода), протереть экран, не распыляя жидкость непосредственно на него. Удобно использовать специальные одноразовые салфетки для чистки экрана.
Как самостоятельно добавить оперативную память в ноутбуке
Требования программ (а в особенности — игр) к «железу» растут день ото дня. И ноутбук, еще недавно носивший гордое имя «игрового», однажды вдруг перестает устраивать игровые новинки — и очень часто именно объемом оперативной памяти. Можно ли что-нибудь с этим сделать?
Можно ли увеличить память в ноутбуке?
Возможностей по апгрейду у ноутбуков намного меньше, чем у обычных персональных компьютеров: о замене видеокарты или установке дополнительной пары жестких дисков владельцу ноутбука остается только мечтать. Но с оперативной памятью пока не все так плохо: на многих ноутбуках модули памяти пока еще съемные, более того, порой на материнской плате ноутбука остается свободный слот под дополнительный модуль.
Так что алгоритм расширения памяти ноутбука довольно прост:
1. Узнать максимальный объем памяти для вашего ноутбука.
2. Узнать, есть ли на вашем ноутбуке свободный слот для модулей памяти.
- Если есть, узнать параметры установленного модуля и купить аналогичный.
- Если нет, выяснить, какие модули памяти поддерживает материнская плата ноутбука, и купить более емкие и современные.
3. Произвести установку или замену модулей памяти.
Однако этот алгоритм подойдет не всем пользователям. Большинство современных нетбуков и ультрабуков, все Macbook с 2013 года, многие ноутбуки Acer, ASUS и HP имеют интегрированную память: микросхемы ОЗУ в них распаяны прямо на материнской плате. Увеличить объем оперативки в таких ноутбуках не получится.
А как выяснить, встроенная ли память или нет? Найдите описание вашей модели ноутбука на сайте производителя или продавца и обратите внимание на характеристики памяти. Если там значится «интегрирована» или «память не добавляется», то — увы, увеличить объем ОЗУ на этой модели не получится.
Ну а для остальных ноутбуков рассмотрим все пункты алгоритма поподробнее.
Как узнать, какой максимальный объем памяти поддерживает ноутбук?
Обратиться к документации или к официальному сайту производителя ноутбука. В характеристиках модели наверняка будет указан максимальный поддерживаемый объем памяти. Если он больше текущего, можно двигаться дальше. Если вы не уверены, сколько памяти установлено у вас на ноутбуке, щелкните правой кнопкой мыши на значке «Мой компьютер» и выберите пункт «Свойства» в выпадающем меню (Windows 7/8/10). В открывшемся окне будет приведен объем установленной памяти.
Сомнительно, что стоит напоминать об этом в 2020 году, но если на приведенном выше экране вы видите «Тип системы: 32-разрядная», то больше 4 Гб памяти такая система не увидит. Для 64-разрядных систем подобных проблем не существует.
Как узнать, есть ли на материнской плате свободный слот под модуль памяти?
Казалось бы, чего тут сложного — открыть да посмотреть. Тем более, что для установки модулей это все равно придется сделать. Увы, зачастую это не так просто, как кажется. Порой для доступа к слотам памяти приходится разбирать чуть ли не весь ноутбук. А если у ноутбука еще не вышел гарантийный срок, появятся дополнительные проблемы в виде гарантийных стикеров. Чтобы без разборки ноутбука узнать, есть ли в нем свободный разъем под оперативку, придется обратиться к документации или к сайту производителя.
В последнее время производители выпускают сразу несколько версий ноутбуков, которые практически не отличаются по маркировке или вовсе значатся как одна и та же модель. Чтобы наверняка выяснить, есть ли конкретно в вашем ноутбуке свободный слот, можно воспользоваться бесплатной программой для определения характеристик материнской платы — например, CPU-Z. Во вкладке SPD («скорость») разверните выпадающий список слотов памяти. На большинстве ноутбуков два слота — выберите последний.
Пусто? Значит, слот свободен. И вы можете удвоить текущую оперативную память ноутбука, просто установив во второй слот модуль памяти, аналогичный тому, что установлен в первом. Но имейте в виду, что программы не всегда правильно определяют количество слотов: если официальный сайт говорит одно, а CPU-Z — другое, верить следует первому.
Что значит «аналогичный модуль памяти»?
У модулей памяти должны совпадать основные параметры. Выберите в CPU-Z слот, занятый модулем памяти — Slot #1 и определите её тип — это может быть DDR2, DDR3, DDR3L или DDR4.
У нового модуля памяти тип должен быть точно таким же, без исключений. Модуль с другим типом памяти просто не встанет в слот. А если вы умудритесь вставить плашку DDR4 в слот DDR2 (что вполне можно сделать, приложив некоторое усилие), то это закончится гибелью модуля памяти, а скорее всего, и материнской платы заодно.
Совпадение следующих характеристик не обязательно, но крайне желательно — особенно на DDR2:
- Частота (Max Bandwidth) — может быть 800 MHz, 1066 MHz, 1333 MHz и далее. Частота определяет скорость работы с памятью. Если у разных модулей разные частоты, то оба будут работать на частоте самого медленного. Поэтому новый модуль должен иметь такую же частоту или еще выше.
- Объем (Module Size) — 2048 MBytes, 4096 MBytes и так далее.
- Ранг (Ranks) — Single или Dual.
- Тайминги (Последний столбец в таблице Timings Table) — нас интересуют первые четыре значения, это могут быть наборы вида 11-11-11-28, 9-9-9-36, 9-9-9-24 и т. п.
Что делать, если не получается найти подходящую память?
Тип памяти (DDR, DDR2, DDR3 и т. д.) должен совпадать в любом случае. Однако, с приобретением новых модулей DDR и DDR2 могут быть проблемы — это устаревшие стандарты, которые в магазинах практически не встречаются.
А для актуальных DDR3 и DDR4 полное совпадение этих параметров на всех модулях памяти не является строго обязательным — многие материнские платы будут корректно работать с установленными «плашками» разного ранга, частоты и объема. Но есть и редкие «привереды» среди материнских плат, которые не запустятся с модулями разного ранга, или заработают не самым оптимальным образом. Поэтому при покупке нового модуля рекомендуется параметры подбирать такие же, как у уже установленного. Если этого по каким-то причинам не получается сделать, то смотрите за тем, чтобы частота нового модуля не была меньше, а тайминги — больше, чем у установленного.
Что делать, если свободных слотов памяти нет?
Не расстраиваться — ведь это значит, что вам незачем привязываться к уже установленному и наверняка устаревшему модулю памяти. Увеличить объем памяти можно, просто придется ее не добавлять, а менять полностью.
Одна качественная, объемная, быстрая планка памяти обойдется дороже, чем установка дополнительного модуля, но с единственным разъемом особо выбора нет. И здесь уже имеет смысл немного разобраться с параметрами модулей памяти:
Тип памяти останется прежним — разные версии DDR между собой никак не совместимы. А вот с другими параметрами можно «поиграться».
Определите максимальную частоту памяти для вашего ноутбука (эту информацию также можно найти на сайте производителя или продавца).
Чем выше частота памяти, тем быстрее она работает, но не имеет смысла покупать модуль с частотой большей, чем поддерживает материнская плата — в этом случае вы просто впустую потратите деньги (быстрые модули памяти дороже медленных). Вряд ли стоит говорить что-либо про объем памяти — всем известно, что чем её больше, тем лучше. Здесь следует ориентироваться лишь на максимальный объем памяти, поддерживаемый ноутбуком и на свой кошелек.
При покупке новой памяти имеет смысл обратить на тайминги — задержки при доступе к памяти. Чем тайминги меньше, тем память быстрее, но сравнивать по ним следует только модули одной частоты. (Тайминг 15 для частоты в 2400 МГц по продолжительности задержки сравним с таймингом 5 для частоты 800 МГц: 1 / 2400 * 15 = 1 / 800 * 5).
12 действий, которыми мы незаметно портим свой ноутбук
В наше время невозможно представить свою жизнь без современных гаджетов, так как за работой с ними мы проводим большое количество времени. В данной статье поговорим о правильном использовании ноутбука, одного из главных рабочих инструментов нашего времени.
Ноутбук стал частью нашей повседневно жизни, и мы перестали следить за тем как мы обращаемся с ним, именно из-за небрежного отношения, в большинстве случаев, ноутбуки начинают плохо работать, ломаться и т.д.
Прочитав статью, вы сможете сделать заметки для себя и узнать правильно ли, вы пользуетесь ноутбуком, так как некоторые мелочи могут, действительно, продлить жизнь вашего гаджета.
1. Не подпускайте домашнего питомца к ноутбуку, когда работаете за ним
Мы все любим наших домашних любимцев, но не стоит пренебрегать тем, что ваш кот любит лежать возле ноутбука, когда вы за ним работает, или вовсе на нем. Это может плохо сказаться на работе, так как шерсть домашнего животного забивает радиаторы и отсеки для кулеров, тем самым препятствуя прохождению воздуха и охлаждению греющихся частей, что в дальнейшем сказывается на перегреве устройства, ухудшении его работы или вовсе может закончиться поломкой.
При плохом охлаждении ноутбуку не удается в достаточной мере охладить процессор и другие части при работе, что в следствии приводит к ухудшению работы или поломке.
2. Следите за чистотой рабочего места
Если вы любитель принимать пищу и пить чай при работе за ноутбуком, тогда вам срочно стоит отказаться от такого. Все крошки попавшие в середину устройства, под клавиши и в воздуховоды плохо сказываются на работе, так как могут привлечь насекомых, которые могут поселиться внутри вашего гаджета.
Также стоит избегать рабочих мест, где всегда сильно пыльно или грязно. При работе ноутбука, кулер втягивает холодный воздух с окружающей среды и пропускает его через радиатор, чтобы охладить компоненты. В том случае если кулер ноутбука будет втягивать грязь и пыль пропуская через радиатор, в конечном итоге воздуховоды забьются и охлаждение не будет происходить должным образом.
3. Не двигайте лишний раз ноутбук при работе за ним
Многие при работе с ноутбуком обращаются с ним не аккуратно, а именно трясут, дергают, передвигают его во время работы в каких-либо программах. Спокойно двигать и перемещать гаджет во время работы можно обладателям SSD накопителей, которые установлены в ноутбуке, так как такой тип накопителя является твердотельным, что означает отсутствие каких-либо механических движущихся частей.
Нельзя сказать тоже самое обладателям обыкновенных HDD жестких дисков. Такие типы накопителей имею движущиеся части, поэтому если вы решили, не выключая ноутбук, либо не прекращая работа ту в программе переместить его или же встряхнуть, это может привести к нарушению работоспособности, потере данных или же повреждению поверхности жесткого диска. В итоге такое обращение с HDD приведет к медленной работе и востребовании в его замене.
4. Правильно обращайтесь с проводами зарядных устройств
На первый взгляд провода зарядных устройств для ноутбуков выглядят крепкими и способны выдержать большое количество изгибов и растяжений. В какой-то мере это так, но не стоит забывать, что ноутбук — это мобильное устройство, соответственно производитель старается максимально облегчить его. Провода для зарядных устройств — это не исключение, поэтому уменьшая вес, уменьшается и прочность проводов.
Старайтесь не перегибать провода лишний раз, не обматывать проводами острые объекты, и не оставлять зарядные устройства в натянутом состоянии, так как это со временем может ослабить или сломать разъемы, что приводит к проблемам с зарядкой.
5. Не оставляйте заряжаться ноутбук постоянно
Мы часто оставляем зарядку включенной в ноутбук и не вынимаем её, даже после того как заряд дошел до 100%. Это вредит аккумулятору ноутбука. Если пренебрегать этим, тогда в скором времени ваша батарея испортиться и не сможет продержать ноутбук включённым и пару минут.
В том случае если вы используете ноутбук, не транспортируя его никуда, он всегда остается на одном месте, тогда вам следует зарядить его батарею и извлечь из корпуса, если это возможно. В таком случае контролер и сами ионно-литиевые батареи не будут испорчены, и при необходимости вы всегда сможете вставить батарею на место для мобильной работы на нем.
6. Правильно открывайте крышку или изменяйте её положение
Экран ноутбука это довольно хрупка часть, и гнуть её нежелательно, так как могут появится засветы, полосы либо он вовсе может треснуть, и работать за ноутбук будет невозможно.
Одной из грубых ошибок пользователей является открывание крышки ноутбука взявшись за один из углов, так делать не стоит, потому что, когда вы тяните один угол вверх, другой остается неподвижным, что способствует изгибанию крышки и соответственно самого дисплейного модуля.
Что бы избежать данной ошибки стоит открывать крышку или поправлять её положения взявшись за центр рамки.
7. Не держать ноутбук на коленях либо постели
Мы знаем, что название ноутбука пошло от слова «колени», но это не значит, что работа с ноутбуком на коленях ничем не вредна. Когда вы ставите свой гаджет на колени, вы перекрываете воздуховоды, по которым циркулирует воздух для охлаждения компонентов ноутбука, что приводит к перегреву.
Такой же эффект наблюдается и при установке ноутбука на тканевую поверхность, из-за того, что эта поверхность мягкая ноутбук в неё проваливается и также прикрываются воздуховоды, поэтому не стоит использовать ноутбук ставя его на постель или подушку.
Лучше всего работать с вашим гаджетом предварительно установив на твердую ровную поверхность, чтобы обеспечить хорошую циркуляцию воздуха.
8. Не вырывайте шнур питания из разъема
Если вы спишите и хотите быстро сложить ноутбук в сумку, а он стоит на зарядке, тогда вам стоит аккуратно вытащить зарядку из гнезда. Если вы сделаете это резко и не осторожно, тогда появляется большой риск сломать гнездо, из-за чего может повредиться разъем или сам шнур, и в итоге это может вызвать большие проблемы с зарядкой ноутбука. Поэтому даже если вы сильно спешите старайтесь аккуратно вытаскивать шнур питания ноутбука из разъема для зарядки, чтобы продлить срок службы и не обращаться лишний раз в сервисный центр.
9. Чехол хороший способ защиты от внешних повреждений
Для транспортировки вашего ноутбука лучше всего использовать специальные сумки либо чехлы, так как в отличии от обычного рюкзака они имеют специальные мягкие вставки, которые защищают внутренние детали устройства. К тому же такие сумки отлично закрепляют ваше ноутбук в середине благодаря специальным ремешкам.
Поэтому носка ноутбука в рюкзаке вместе с другими вещами не лучшая идея, так как риск повредить устройство возрастает.
10. Аккуратно обращайтесь с дисплеем
Если пришло время протереть экран ноутбука от пятен и грязи, тогда осторожно подойдите к данному вопросу. Как вы знаете нельзя чистить экран ноутбука водой и обычной тканью, так как возможно повредить пиксели на дисплее, что в дальнейшем будет мешать работе за устройством.
Для чистки экрана необходимо использовать специальную жидкость и ткань, которая не имеет ворсу. Все это можно купить в специализированных магазинах электроники. Такие средства помогу очистить поверхность дисплея от грязи без применения особых усилий и не повредив его. Но даже если для чистки вы используете специальные средства предназначенные для этого, вам стоит понимать, что излишнее давление на экран может привести к повреждению. Поэтому во избежание таких случаем старайтесь рассчитывать силу.
Забытые на клавиатуре ноутбука ручка, карандаш или другие посторонние предметы могут стать причиной повреждения экрана, что неминуемо приведёт к дорогостоящему ремонту, потраченным времени и нервам.
11. Не держите ноутбук постоянно включенным
Если вы работает за ноутбук не больше нескольких часов в день, тогда не стоит оставлять его включенным после завершения работы. При постоянной работе устройства первым делом изнашивается система охлаждения и жесткий диск.
Даже в том случае если вы не работает за компьютером система все равно продолжает выполнять процессы для поддержания активности системы, в следствии чего процессор, жесткий диск и память постоянно работают и соответственно расходуют свои ресурсы.
Так же стоит понимать, что батарея имеет ограниченное количество циклов, и при постоянной работе разряд и заряд батареи будет учащаться, что ускорит износ батареи и в скором времени приведет к востребованию её замены.
12. Не ставить чашки с жидкостями на ноутбук либо возле него
Все мы любим под чашку чая поработать за ноутбуком, и пренебрегаем этим. Горячая чашка с жидкостью поставленная на крышку ноутбука может деформировать и испортить матрицу под действием температуры и собственного веса. Также не стоит пренебрегать тем, что вы можете пролить жидкость на поверхность ноутбука, так как случайное движение может легко перевернуть чашку с чаем на клавиатуру, или же в этом можете быть виноваты не вы, а ваш домашний любимец, который проходил рядом и случайно зацепил её.
Признаки скорой поломки ноутбука
В списке ниже представлены признаки того, что ваш ноутбук стоит подвергнуть профилактике и предотвратить поломку комплектующих. Если некоторые из них вы обнаружите у себя, тогда не стоит сидеть и ждать, когда ваше устройство перестанет включаться.
- Посторонние звуки при работе жёсткого диска (щелчки скрежет), а также его медленная работа.
- Увеличился шум вентилятора, который охлаждает ноутбук.
- Неожиданные перезагрузки ноутбука при работе с ним.
- Появление странных звуков при включении ноутбука.
- Частые зависания и медленная работа ноутбука при запуске либо работе в программах, с которыми раньше не было проблем.
- Большое количество ошибок в журнале Windows . Для просмотра наличия ошибок нажмите правой кнопкой на «Этот компьютер – Управление – Просмотр событий»
Заключение
Прочитав данную статью, вы сможете понять, что вы делаете не так, чтобы в будущем предотвратить скорую поломку вашего ноутбука и продлить его срок службы. Описанные выше действия являются наиболее популярными причинами того, что у ноутбука ухудшается скорость работы или происходит поломка, в следствии которой, устройство не включается либо не работает один из компонентов.
Даже если вы опытный пользователь ноутбука и считаете, что никогда не подвергнете его таким действия, вам все же стоит задуматься, так как мы попросту не замечаем многих вещей, которые описаны в статье и совершаем их при работе с устройством.
Если вы будете бережно обращаться с вашим ноутбуком, он будет служить вам верой и правдой до того самого дня, когда вы решите заменить его на новый. Не стоит приближать этот день, если нет особой необходимости.