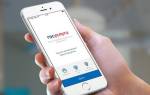Содержание
- Инструкция по восстановлению удаленных файлов на флешке
- Как вернуть удаленные файлы с флешки
- Как восстановить удаленные файлы с флешки? Легко!
- Как восстановить удаленные файлы с флешки?
- Как восстановить удалённые файлы с флешки
- Как восстановить удалённые файлы с флешки
- Восстановление удаленных файлов с флешки или внешнего жёсткого диска
- Удаленные файлы на флешке или внешнем жестком диске
- Бесплатная программа восстановления данных внешнего жесткого диска
- Шаги для восстановления файлов с USB/внешнего жесткого диска
Можно ли вернуть удаленные файлы с флешки
Инструкция по восстановлению удаленных файлов на флешке
Несмотря на развитие облачных технологий, позволяющих сохранять свои файлы на удаленном сервере и иметь к ним доступ с любого устройства, флешки не теряют своей популярности. Достаточно большие по размеру файлы перенести между двумя компьютерами, особенно находящимися рядом, таким способом гораздо удобнее.
Представьте себе ситуацию, когда, подключив флешку вы обнаруживаете, что удалили с нее какие-то необходимые Вам материалы. Что делать в этом случае и как провести восстановление данных? Решить проблему можно с помощью специальных программ.
Как вернуть удаленные файлы с флешки
В интернете можно найти достаточно много программ, основная задача которых состоит в том, чтобы вернуть удаленные документы и фото с внешних носителей. Также их можно восстановить после случайного форматирования. Чтобы быстро и без потерь восстановить стертые данные, есть три различных способа.
Способ 1: Unformat
Выбранная программа помогает в восстановлении практически любых данных со всех типов носителей. Использовать ее можно как для флеш-накопителей, так и для карточек памяти и жестких дисков. Скачать Unformat лучше всего на официальном сайте, тем более что там все происходит бесплатно.
После этого выполните следующие простые действия:
- Установите скачанную программу и после ее запуска увидите главное окно.
- В верхней половине окна выберете нужный накопитель и нажмите кнопку с изображением двойной стрелки, в верхнем правом углу, для запуска процедуры восстановления. В нижней половине окна можете дополнительно посмотреть какие разделы флешки будут восстановлены.
Вы можете наблюдать процесс первичного сканирования. Над полосой прогресса сканирования видно количество обнаруженных в его процессе файлов.
После окончания первичного сканирования в верхней половине окна нажмите на значок флешки и запустите вторичное сканирование. Для этого снова выберете свой USB-накопитель в списке.
Нажмите на иконку с надписью «Recover to…» и откройте окно выбора папки сохранения файлов. Это позволит Вам выбрать папку, куда будут выгружаться восстановленные файлы.
Способ 2: CardRecovery
Данная программа предназначена для восстановления, в первую очередь, фото и видеоматериалов. Скачивайте ее исключительно с официального сайта, ведь все остальные ссылки могут вести на вредоносные страницы.
Дальше выполните ряд простых действий:
-
Устанавливаете и открываете программу. Нажмите кнопку «Next >», чтобы перейти к следующему окну.
На вкладке «Step 1» укажите место размещение носителя информации. Затем галочками отметьте тип восстанавливаемых файлов и укажите папку на жестком диске, в которую будет проводиться копирование готовых данных. Для этого поставьте галочки на типах восстанавливаемых файлов. А папка для восстанавливаемых файлов указывается под надписью «Destination Folder». Можно сделать это вручную, если нажать на кнопку «Browse». Завершаете подготовительные операции и запустите сканирование с помощью нажатия на кнопку «Next >».
На вкладке «Step 2» в процессе сканирования можно видеть прогресс выполнения и перечень обнаруженных файлов с указанием их размера.
В конце появится информационное окно о завершении второго этапа работы. Нажмите «ОК» для продолжения.
Нажмите кнопку «Next >« и перейдите к диалогу выбора найденных файлов для сохранения.
Читайте также: Как удалить удаленные файлы с флешки
Способ 3: Data Recovery Suite
Третья программа – 7-Data Recovery. Скачивать ее тоже лучше на официальном сайте.
Данное средство является самым универсальным, оно позволяет восстановить любые файлы, вплоть до электронной переписки, и может работать с телефонами на ОС Android.
-
Установите и запустите программу, появится основное окно запуска. Для начала работы выберите иконку с концентрическими стрелками — «Восстановление удаленных файлов» и кликните по ней левой кнопкой мышки.
В открывшемся диалоге восстановления выберите раздел «Расширенные настройки» в левом верхнем углу. Укажите необходимые типы файлов, проставляя галочки в окне выбора, и кликните по кнопке «Далее».
Запущен диалог сканирования и над полоской прогресса указано время, которое затратит программа на восстановление данных и количество уже распознанных файлов. Если хотите прервать процесс, нажмите на кнопку «Отмена».
После окончание сканирования откроется окно сохранения. Отмечаете галочками необходимые файлы для восстановления и нажимаете кнопку «Сохранить».
Откроется окно выбора места сохранения. В верхней его части указано количество файлов и место, которое они займут на жестком диске после восстановления. Выберите папку на жестком диске, после чего увидите путь к ней в строке под количеством файлов. Кликните кнопку «ОК» для закрытия окна выбора и запуска процесса сохранения.
Следующее окно показывает прогресс выполнения операции, время ее выполнения и размер сохраненных файлов. Вы можете наглядно наблюдать процесс сохранения.
Как видите, восстановить случайно удаленные с флешки данные можно самостоятельно в домашних условиях. Причем для этого особых усилий прилагать не нужно. Если ничего из вышеперечисленного не помогает, воспользуйтесь другими программами для восстановления удаленных файлов. Но выше представлены те, которые наилучшим образом работают именно с USB-носителями информации.
Отблагодарите автора, поделитесь статьей в социальных сетях.
Как восстановить удаленные файлы с флешки? Легко!
Приветствую друзья! Сегодня я вам расскажу как восстановить удаленные файлы с флешки с помощью программки и не только. Наверняка у вас в жизни бывал такой момент, когда вы удалили данные с флешки по ошибке. На операционной системе удаление файлов еще не так страшно, так как там есть корзина, откуда и можно попытаться вернуть удаленный файл.
Для флешек же такой полезной функции не было придумано. Но далеко не все знают о том, что с накопителя данные удаляются лишь из файловой таблицы, но физически файл не перестает существовать, а значит, его еще можно восстановить, но для этого понадобятся специальные программки.
Как восстановить удаленные файлы с флешки?
Прежде чем восстановить удаленные файлы с флешки, нам необходимо кое-что знать:
- Если вы удалите файл с флешки или вовсе форматировали ее, то воздержитесь какое-то время от записи файлов на флешку. Ведь данные с файловой таблицы пропали, но если записать какую-то информацию, то возможно заденется нужный сектор, с которого еще можно восстановить утраченную информацию. А так старый файл попросту может замениться новым и тогда уже восстановить данные будет, скорее всего нереально.
- Создавать папки в таком случае тоже нельзя. Причина аналогична той, что изложена выше;
- манипуляции с удалениями файлов лучше также пока отложить.
Чем меньше вы будете трогать флешку и производить с ней операций, тем больше шансов на восстановление файлов у вас есть. Файл можно вернуть и даже после перезаписи, но качество информации может значительно ухудшится.
Если вы чётко помните ,что не удаляли ничего с флешки, но файлы пропали, то возможно вы подхватили вирус, который сделал ваши файлы невидимыми. Вам нужно тщательно провести проверку флешки на вирусы, а также сделать так, чтобы скрытые файлы и папки начали отображаться.
Восстановление удаленных с флешки файлов возможно при помощи специальных программ, установленных на ПК. Ярким примером такой программы может служить DMDE. Большим плюсом является то, что ее не нужно устанавливать, достаточно будет скачать программу и нажать на ее запуск .
В левой части вы заметите список устройств, где и нужно найти свою флешку. На скриншоте вы заметите Physical Drive 2 — это флешка Corsair Voyager 16 GB(ваше имя флэшки будет другим), то есть ошибиться с выбором будет невозможно.
- В правой части делаем выбор «Физические устройства»
- и нажимаем «ОК».
После этого начнется поиск удаленных файлов на флешке. Чтобы проглядеть список, надо выбрать пространство флешки и нажать «Открыть том».
Откроется поле, там выбираем [Все найденные + реконструкция]
Остается подтверждение реконструкции файловой системы.
В правой части должны появиться файлики, которые были удалены. Бывает и такое, что правая часть остается пустой. В таком случае идем в папку $Root, которая находится в левой части окна. Если же файлы были найдены, то нажатием правой кнопки мыши по ним выбираем «Восстановить объект».
Настоятельно просим вас о том, чтобы вы не сохраняли восстановленные файлы на флешку еще до того, как процесс восстановления завершится. Лучше для этих целей используйте жесткий диск компьютера.
Бесплатная версия программы не умеет восстанавливать удаленные папки. Так, что приобретайте платную версию программки или же восстанавливайте файлы по одному.
Если файлы не нашлись, то не стоит впадать в отчаяние. Возможно, быстрый поиск не сумел просто отыскать их, переходим к подробному поиску. Для этого есть специальная пиктограмма
Выделяем флешку и нажимаем поиск NTFS
Появится следующее окошко, где нужно оставить настройки(0%-100%), а затем нажать на « Поиск «.
Пока осуществляется поиск, можете заняться своими делами, так как времени уйдет немало. Когда поиск закончится, опираться следует на колонку Соответствия — она то и нужна, чтобы увидеть качество восстановленных файлов на найденном томе. Далее открываем том (это будет NTFS 0).
Чтобы подстраховаться, сохраняем лог поиска.
Далее повторяем пройденный шаг [Все найденные +реконструкция].
Рассмотрим пример найденных файлов
Расшифровка обозначений представлена ниже:
Аналогичной программой для восстановления файлов служит программка с названием Recuva. Использование программки одинаково в обоих случаях.
На заметку! Предлагая как обычно вам прочитать про Multitran переводчик онлайн или я еще писал что делать если при открытии браузера открывается вкладка с рекламой. А еще есть очень полезная статья про то как поменять пароль в майле.
На этом у меня все! Думаю вы теперь знаете как восстановить удаленные файлы с флешки. Если у вас остались вопросы — приглашаю задавать их в комментариях. А еще не забудьте в знак благодарности нажать на социальные кнопочки и подписаться под статьей на новые уроки. Всем желаю здоровья!
Как восстановить удалённые файлы с флешки
Как восстановить удалённые файлы с флешки
снимаем галочки с пункта «Скрывать защищённые системные файлы» и наоборот отмечаем пункт «Показывать скрытые файлы и папки», далее нажимаем «Применить» и «ОК».
Теперь заходим на нашу флешку и видим что все файлы и папки на месте, но имеют полупрозрачный вид, значит вирус присвоил им атрибут «Скрытый» и его нужно снять, сделать это можно хакерским методом.
Мы с вами займёмся простейшим программированием, создадим «батник», затем скопируем его в корень флешки и там запустим. Многие думают что это очень сложно, но это не так. «Батник» это bat файл — самый простой вид исполняемого файла содержащего в себе последовательность команд, сейчас сами всё увидите.
Открываем блокнот
и копируем в него такую информацию attrib -s -h -r -a /s /d затем сохраняем файл с расширением .bat.
У нас получился вот такой файл. А сейчас копируем его в корень нашей флешки и двойным щелчком левой мыши запускаем его. Через несколько секунд опять заходим в нашу флешку и видим — все наши файлы на месте и без ненужного атрибута «Скрытый»
Другое дело, если после всех вышеприведённых манипуляций ваши файлы на флешке не нашлись, значит файлы действительно были удалены и их нужно восстанавливать. Как это сделать?
На флешке находились медиафайлы, фотографии, текстовые файлы, установщики программ и ISO образ с операционной системой. После этого я попытаюсь восстановить удалённые файлы программами: DMDE, R.saver, Recuva, Ontrack EasyRecovery Professional, R-Studio.
и скачиваем программу в архиве и разархивируем её. DMDE работает без установки. Запускаем её. В начальном окне Выбрать устройство/диск (физические устройства) выбираем нашу флешку Corsair и жмём ОК.
Происходит быстрый поиск удалённых файлов на флешке, часто с помощью него удаётся найти файлы на флешке и восстановить их. Выделяем пространство нашей флешки левой мышью и жмём на кнопку Открыть том.
Соглашаемся на виртуальную реконструкцию файловой системы.
В правой части окна программы отображены найденные программой файлы. Если отображено ничего не будет, раскройте папку $Root находящуюся в левой части окна. Если вы нашли нужный файл, который вы хотите восстановить, щёлкните на нём правой мышью и выберите в меню Восстановить объект. Затем выберите в окне проводника, где именно вы хотите сохранить восстанавливаемый файл, например на рабочем столе. Всё, ваш файл восстановлен. К сожалению, бесплатная версия программы не позволит вам восстановить целую папку с файлами, вы получите такую ошибку. Чтобы жизнь мёдом не казалась, придётся восстанавливать файлы по одному или покупать программу. Но мы можем восстановить и по одному, лишь бы только программа нашла удалённые файлы.
В нашем случае быстрый поиск не принёс никаких результатов, значит используем подробный поиск. Жмём на кнопку «Разделы диска»
Выделяем левой мышью нашу флешку и жмём кнопку «Поиск NTFS».
Начнётся подробный поиск, который может длиться несколько дольше, чем быстрый поиск, но результат естественно будет намного лучше. Поиск достиг 100 процентов и продолжался 20 минут на флешке объёмом 16 ГБ. Смотрим на колонку «Соответствия», она используется для оценки качества восстановления файлов на найденном томе. Щёлкаем два раза левой мышью на первом разделе.
Сохраним на всякий случай лог поиска.
Виртуальная реконструкция файловой системы. ОК.
Друзья, DMDE нашла все удалённые файлы на флешке. Как видим все найденные папки помечены разными значками: красными точками, крестиками и так далее. Что это всё обозначает?
Например красная точка на жёлтой папке говорит нам о том, то папка содержит удалённые файлы, которые можно восстановить. Более полное описание приведено на этой схеме или сайте разработчика http://dmde.ru/manual/filepanel.html
Но найти удалённые фалы мало, программе нужно их ещё восстановить, да так, чтобы они были в рабочем состоянии. Давайте попробуем их восстановить, как я уже заметил, сразу всю папку восстановить не получится, мы получим такую ошибку,
значит заходим в нужную папку и восстанавливаем все файлы по одному. Щёлкаем правой мышью на нужном файле и выбираем «Восстановить объект».
Выбираем куда именно хотим восстановить файлы, например прямо на рабочий стол.
Результат 90 процентов находящихся на флешке файлов восстановлено, и практически все из них в рабочем состоянии. Я доволен. Но неудобно одно, в бесплатной версии нельзя восстанавливать файлы группами.
R.saver, как и рассмотренная ранее программа DMDE работает без установки, разархивируем архив и запускаем программу.
Происходит быстрое сканирование всех накопителей. Видим, что программа нашла один раздел на нашей флешке Corsair (объём 14.93 ГБ), щёлкаем на нём правой мышью и выбираем «Искать потерянные данные» или «Восстановить после форматирования».
Отвечаем «Да», так как хотим выполнить полное сканирование нашей флешки на присутствие удалённый файлов.
Выполняется реконструкция файловой системы.
Затем происходит реконструкция файловой системы по сигнатурам с использованием алгоритма IntelliRAW.
Если вы выбрали «Восстановить после форматирования», то возникнет вот такое окно, в котором вы должны выбрать раздел по объёму подходящий вашей флешке, обычно это самый первый раздел.
А вот и результат, в левом окне программы можно увидеть все найденные программой папки, а в правом их содержимое. Могу сказать что программа отработала также хорошо как и DMDE. Найдена практически вся интересующая информация.
В отличии от DMDE программа R.saver сохраняет файлы намного удобнее, выбираете нужную папку, щёлкаете на ней правой мышью и выбираете «Копировать в. «
открывается проводник, выбираем куда копировать, например прямо на рабочий стол, жмём Выбрать.
Происходит копирование восстановленных файлов на рабочий стол.
Все файлы, которые удалось восстановить в рабочем состоянии. Делайте выводы друзья.
После установки запускаем программу. Далее.
Если вы хотите восстановить различные файлы, выберите пункт «Все файлы».
Отмечаем пункт «В указанном месте» и жмём Обзор, выбираем нашу флешку.
Ставим галочку на пункте «Включить углубленный анализ» и программа отработает намного лучше. Начать.
Сканирование продолжалось 20 минут,
результат такой, программа Recuva нашла практически все удалённые фотографии и медиафайлы: видео, аудио, всё прекрасно восстановилось. Но вот с восстановлением других файлов беда, программа нашла нужные текстовые файлы, но при восстановлении они оказались нерабочими, ну а установщики программ ей и вовсе не удалось найти. Вывод, если вам нужно найти на вашей флешке удалённые медиафайлы и фотографии, программа наверняка справится.
В главном окне программы есть кнопка «Перейти в расширенный режим», в нём можно просмотреть содержимое файла с помощью вкладки «Просмотр»,
ещё имеются вкладки «Сводка» и «Заголовок». Если вы хотите восстановить найденные удалённые файлы, отметьте их галочкой, затем щёлкните правой мышью и выберите «Восстановить отмеченные»
В данном окне выбираем «Карты памяти (flash)».
Если вы хотите восстановить удалённые файлы на флешке, выбирайте букву вашей флешки.
Можно выбрать пункт «Восстановление удалённых файлов» и произойдёт быстрое сканирование, если оно вам не поможет, значит выберите пункт «Восстановление с форматированных носителей» и Продолжить.
Ещё раз продолжить.
Сканирование длилось 20 минут.
Если вы купили программу, то можете сохранить найденные файлы. Щёлкаем правой мышью на нужной папке и выбираем «Сохранит как»,
затем выбираем куда именно мы хотим восстановить найденные файлы.
Как восстановить удаленные файлы с флешки программой R-Studio, об этом написана отдельная статья, переходите по ссылке и читайте. Если информация из моих статей кому-нибудь пригодится, буду очень рад.
Восстановление удаленных файлов с флешки или внешнего жёсткого диска
Бесплатно скачайте программу EaseUS Мастер Восстановления Данных. Восстановите потерянные файлы с флешки или внешнего жесткого диска после их случайного удаления, при возникновении ошибок системы или ошибок форматирования, в случае вирусной атаки и др.
Удаленные файлы на флешке или внешнем жестком диске
«На моей флешке хранилось много важных документов Word и Excel. Но два часа назад я случайно удалил некоторые файлы, после чего не смог восстановить их из корзины. Как теперь восстановить удаленные данные с флешки? Заранее спасибо.»
В наше время такие портативные носители, как флешки, всевозможные карты памяти и внешние жесткие диски являются неотъемлемой частью нашей с вами жизни. Устройства хранят документы, музыку, фото, видео и т. д. Но иногда вследствие ошибок или случайностей мы можем потерять важные нам документы и файлы. Для безопасного хранения и возможности вернуть свои данные нам стоит знать, как восстановить потерянные или удаленные файлы с портативных устройств.
Важно знать причину потери данных, дабы предотвратить возможные ошибки и повысить эффективность восстановления.
- Повреждение жесткого диска
- Форматирование жесткого диска
- Сбой программного обеспечения
- Вирусы и вредоносные программы
- Пользовательская ошибка
Бесплатная программа восстановления данных внешнего жесткого диска
Почему восстановление данных с внешнего жесткого диска возможно? Вот ответ: удаленные файлы обычно просто скрываются на устройстве, ожидая перезаписи другими файлами, именно благодаря этому свойству вы можете осуществить восстановление и вернуть свои данные.
Как лучше восстановить удаленные файлы с флешки или внешнего жесткого диска? Как правило, процесс восстановления удаленных файлов кажется непростым для обычных пользователей, именно поэтому мы рекомендуем мощный инструмент восстановления данных, чтобы процесс прошёл быстро и гладко. Попробуйте бесплатный Мастер Восстановления Данных EaseUS!
Наша бесплатная профессиональная программа способна восстанавливать потерянные или удаленные файлы с SD-карт, различных USB-накопителей, жесткого диска и т. д. Кроме того, утилита поддерживает восстановление фото, аудио, музыки, эл.почты, Word, PPT, Excel, PDF и многих других типов файлов.
Шаги для восстановления файлов с USB/внешнего жесткого диска
EaseUS Data Recovery Wizard — это очень простое в использовании и универсальное программное обеспечение для восстановления файлов, способное вернуть вам отформатированные данные, восстановить удаленные файлы с жесткого диска или из потерянного раздела в Windows 10/8.1/8/7/Vista/XP.
Важно:
Следует немедленно прекратить использование устройства, как только файлы на нём были удалены или потеряны. Иначе данные на носителе могут быть перезаписаны, что затруднит процесс восстановления.
Шаг 1. Подключите устройство к компьютеру и запустите программу восстановления данных
- Подключите устройство к компьютеру и запустите EaseUS — Мастер Восстановления Данных.
- Выберите накопитель в разделе Внешние устройства и нажмите кнопку Сканировать, чтобы начать поиск потерянных файлов.
Шаг 2. Сканирование и поиск всех потерянных файлов
- EaseUS Мастер Восстановления Данных сканирует флеш-накопитель и найдёт все потерянные данные на нем.
Шаг 3. Восстановление потерянных данных
- После процесса сканирования, вы сможете проверить и просмотреть найденные файлы.
- Вкладка «Удаленные файлы» отобразит все удаленные файлы.
- «Потерянные файлы разделов» — просмотр отформатированных данных.
- Дважды щелкните по файлу для предварительного просмотра, затем нажмите кнопку «Восстановить», сохранив данные в безопасном месте на вашем компьютере или другом внешнем устройстве хранения.
Последние статьи — Также в программе EaseUS
Флеш-карта обнаружена, и память на ней используется, но данные не отображаются. …
На данной странице мы бесплатно расскажем вам о 2 способах восстановления навсег…
На этой странице вы узнаете, как же восстановить данные с помощью командной стро…
Вам представлена лучшая программа для восстановления данных жесткого диска 2018 …