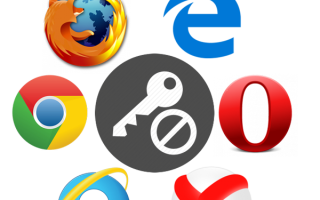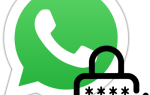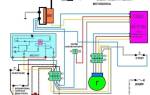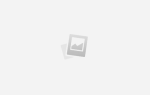Содержание
- Как установить пароль на браузер
- Как защитить паролем веб-браузер
- Как установить пароль на вход в Yandex браузер: 4 проверенных метода
- Можно ли поставить пароль на браузер Яндекс
- Как наложить пароль на Yandex browser через приложения
- Как поставить пароль на браузер Яндекс с помощью расширений
- Насколько безопасная защита паролем
- Как убрать пароль на вход в Яндекс веб-обозреватель
- Как поставить пароль на браузер
- Как защитить веб-браузер и поставить на него пароль
- Как поставить пароль на браузер Opera
- Альтернативные способы
- Как поставить пароль на браузер Chrome, Mozilla, Opera и Яндекс?
- Поставить пароль на Google Chrome
- Поставить пароль на Mozilla Firefox
- Поставить пароль на Оперу или Яндекс браузер
Можно ли поставить пароль на браузер
Как установить пароль на браузер
Большинство веб-браузеров предоставляют своим пользователям возможность сохранять пароли посещаемых страниц. Эта функция довольно удобная и полезная, поскольку не нужно запоминать и каждый раз вводить пароли при аутентификации. Однако если взглянуть с другой стороны, то можно заметить повышение риска раскрытия сразу всех паролей. Это побуждает задуматься, как можно дополнительно обезопаситься. Хорошим решением будет поставить пароль на браузер. Под защитой будут не только сохранённые пароли, но и история, закладки и все настройки обозревателя.
Как защитить паролем веб-браузер
Защиту можно установить несколькими путями: используя дополнения в обозревателе, либо используя специальные утилиты. Давайте посмотрим, как поставить пароль, воспользовавшись двумя вышеприведёнными вариантами. Для примера все действия будут показаны в веб-обозревателе Opera, однако всё проделывается аналогично и в других браузерах.
Способ 1: использование браузерного дополнения
Есть возможность установить защиту, используя в веб-обозревателе расширения. Например, для Google Chrome и Яндекс.Браузер можно использовать LockWP. Для Mozilla Firefox можно поставить Master Password+. Дополнительно читайте уроки по установке паролей на известные браузеры:
Давайте активируем в Opera дополнение Set password for your browser.
-
Находясь на начальной странице Opera, нажмём «Расширения».
В центре окна находится ссылка «Перейти в галерею» – жмём на неё.
Откроется новая вкладка, где нам необходимо ввести в строку поиска «Set password for your browser».
Появится рамка с предложением ввести произвольный пароль и нажать «ОК». Важно придумать сложный пароль, используя цифры, а также латинские буквы, в том числе заглавные. В то же время, Вы сами должны запомнить введённые данные, чтобы иметь доступ к вашему веб-браузеру.
Далее будет предложено перезапустить обозреватель, чтобы изменения вступили в силу.
Теперь каждый раз при запуске Opera необходимо вводить пароль.
Способ 2: применение специальных утилит
Также можно использовать дополнительный софт, с помощью которого устанавливается пароль на любую программу. Рассмотрим две такие утилиты: EXE Password и Game Protector.
EXE Password
Эта программа совместима с любой версией ОС Windows. Необходимо загрузить ее с сайта разработчика и установить себе на компьютер, следуя подсказкам пошагового Мастера.
-
При открытии программы появится окно с первым шагом, где необходимо просто нажать «Next».
Дальше открываем программу и, нажав «Browse», выбираем путь к браузеру, на котором нужно поставить пароль. Для примера выберем Google Chrome и жмём «Next».
Теперь предлагается ввести свой пароль и ниже повторить его. После – нажимаем «Next».
Четвертый шаг – завершающий, где необходимо нажать «Finish».
Теперь при попытке открыть Google Chrome будет появляться рамка, где необходимо ввести пароль.
Game Protector
Это бесплатная утилита, которая позволяет установить пароль на любую программу.
-
При запуске Game Protector появится окно, где необходимо выбрать путь к браузеру, например, Google Chrome.
В следующих двух полях вводим дважды пароль.
Далее всё оставляем как есть и нажимаем «Protect».
Как видно, самому установить пароль на свой браузер вполне реально. Конечно, не всегда это делается только лишь установкой расширений, порой необходимо загружать дополнительные программы.
Отблагодарите автора, поделитесь статьей в социальных сетях.
Как установить пароль на вход в Yandex браузер: 4 проверенных метода
Сегодня вопрос интернет-безопасности стоит особенно остро, нас преследуют вирусы, хакеры и прочие современные напасти. Одним из самых желанных хранилищ личной информации, по мнению хакеров, является веб-обозреватель, в нём есть личные данные, пароли и платёжная информация. В виду настолько ценной информации и уязвимости самого Яндекс браузера у нас появляется желание создать пароль на вход в любые внутренние директории веб-обозревателя. Код эффективно защищает преимущественно от других пользователей компьютера, которые могли бы с лёгкостью посмотреть нашу историю или пароли. В меньшей степени пароль защищает от вирусов.
Можно ли поставить пароль на браузер Яндекс
Стандартными средствами Windows на домашнем компьютере сложно установить запрет на открытие каких-либо программ. Это реально сделать только при использовании различных учётных записей или длительной настройки групповой политики. Гораздо проще и эффективнее защитить свои данные помогут специальные программы и расширения.
Что касается десктопных приложений, существует 2 направления:
- Воспользоваться специальными программами для создания паролей. В сети есть несколько приложений, созданных с единственной целью – наложить ключ на запуск любых программ на Windows. Они равно эффективно работают и в отношении Яндекс.Браузера, и остальных приложений. По нашему мнению, это лучшее решение, поэтому пойдём данным путём.
- Установить приложение по типу родительского контроля. Немного сложнее способ, но он предоставляет больше функций. Можем устанавливать график, когда разрешено запускать браузер, ограничивать время его использования и прочее. В данном случае нет необходимости в подобных функциях.
С расширениями всё просто: они блокируют любые действия после запуска веб-обозревателя до ввода пассворда.
Как наложить пароль на Yandex browser через приложения
Здесь мы рассмотрим две программы EXE Password и Game Protector. Они работают аналогичным образом и являются отличными примерами данной группы приложений.
Принцип приблизительно следующий: утилита заменяет файл запуска, а вместо него появляется защищённый паролем .exe-файл. Если ключ введён верно, генерируется временный файл для запуска браузера. После закрытия Яндекс веб-обозревателя файл исчезает и приходится заново вводить код.
Game Protector
Одно из самых простых и понятных приложений, с настройкой которого разберётся и новичок.
Как установить пароль на browser Yandex:
- Загружаем утилиту с официального сайта (внизу страницы нажимаем на «Download Now»).
- Устанавливаем небольшое приложение, это занимает считанные секунды, и запускаем его.
Сейчас всё работает, при попытке открыть браузер сразу появляется окно для ввода кода. До момента введения пассворда веб-обозреватель не запускается.
В программе есть ещё несколько базовых возможностей: Change Icon – это смена иконки программы и Rename – переименование файла, эти функции можем использовать по желанию. Они могут пригодится при необходимости ввести злоумышленника в заблуждение.
EXE Password
Работает по тому же принципу, единственное отличие заключается в том, что это платная программа с 30-дневным бесплатным периодом.
Как сделать пароль на браузер Яндекс:
- Скачиваем программу EXE Password .
- Устанавливаем её и запускаем.
- Под первой строкой нажимаем на кнопку «Search».
- Выбираем файл exe в каталоге C:UsersИмя ПКAppDataLocalYandexYandexBrowserApplication.
- Дважды вводим пароль и нажимаем «Next».
- Жмём на кнопку «Finish».
Важно! Чтобы блокировка сработала, предварительно придётся закрыть браузер.
Как поставить пароль на браузер Яндекс с помощью расширений
Дополнения также способны защитить браузер от чтения личных данных и вполне неплохо справляются со своей задачей. В официальном магазине Google Extensions есть пара достойных расширений, оба работают по подобному алгоритму.
LockPW Free
Одно из популярных расширений для установки пароля на вход в браузер. Защищённый паролем веб-обозреватель можем запустить без труда, но любые нажатия, кроме ввода пароля, приводят к закрытию программы.
Как назначить пароль через LockPW Free:
- Устанавливаем расширение со страницы магазина .
- Нажимаем на иконку трёх полос в верхнем правом углу браузера и выбираем «Дополнения».
- В конце списка ищем расширение LockPW Free и нажимаем рядом с ним на «Подробнее».
- Ставим галочку «Разрешить использовать в режиме Инкогнито».
- Жмём на кнопку «Настройки».
- В правой части окна в первых двух строках дважды вводим пароль (должен совпадать), а в третьей строке – подсказку для пароля.
- Переводим положение опции «Auto Lock» в активное положение (в левой части окна) и устанавливаем значение 1 – через такое количество секунд браузер блокируется.
- Кликаем на кнопку «Save».
Теперь после перезагрузки веб-обозревателя Яндекс появляется всплывающее окно с просьбой ввести пароль. Если нажимаем на любой другой элемент страницы, браузер закрывается. При желании можем изменить поведение при клике на другую область страниц, это может быть: очистка истории, открытие новой вкладки в режиме «Инкогнито» или закрытие браузера. Последний вариант стоит по умолчанию.
Set password for your browser
К достоинствам можем отнести быструю настройку, она на порядок быстрее прошлого расширения.
Как наложить пароль на Яндекс браузер:
- Устанавливаем нужное расширение .
- Сразу после установки появляется строка для ввода пароля. Будьте осторожны, чтобы случайно не задать неправильный пароль. Любая опечатка приведёт к тому, что не получится разблокировать браузер.
- Подтверждаем создание пароля и браузер сразу закрывается.
После загрузки браузера все элементы страницы становятся неактивными до ввода ключа.
Насколько безопасная защита паролем
Нельзя назвать эти методы панацеей. Они позволяют защититься от большинства пользователей, но те, кто владеют ПК на уровне хакера смогут обойти необходимость ввода пароля.
Способы войти в браузер без пароля в случаях с приложениями:
- Откат системы. До создания пароля обычно создаётся бекап, после отката к нему Яндекс браузер запустится без пассворда. При этом откатить можем только папку с exe-файлом, а не всю систему. При этом пользовательские данные останутся в браузере;
- Замена exe-файла. Принцип работы программ сводится к замене обычного exe-файла на защищённый паролем файл. Не составит особого труда найти в интернете оригинальный файл browser.exe и скопировать его с заменой. После этого браузер запустится без защиты;
- Переустановить браузер. Автоматически удаляются все некорректные файлы, в том числе защищённый ключом exe-шник. Во время установки добавляется новый exe-файл.
Обойти реально и пароли, установленные через расширения:
- Переустановить веб-обозреватель без удаления пользовательских данных;
- Удалить расширения вручную. Это сделать несложно: переходим в раздел C:UsersИмя ПКAppDataLocalYandexYandexBrowserUser DataDefaultExtensions и поочерёдно открываем папки с непонятными названиями. Кликаем по папке или каталогу с названием icons, img или подобными до последнего раздела, где находится иконка расширения. Находим расширение с нужной иконкой и удаляем всю папку.
Как убрать пароль на вход в Яндекс веб-обозреватель
Самый простой и рекомендуемый всеми разработчиками способ убрать код несколько разнится в зависимости от способа установки.
Как выключить пароль через программы:
- Открываем соответствующую утилиту и указываем путь к заблокированному файлу.
- Вводим пароль.
- Выбираем «Delete Password» или «UnProtect» в зависимости от приложения.
В случае с расширениями всё несколько проще:
- Переходим на страницу « Дополнения ».
- Нажимаем на кнопку рядом с расширением, выключая защиту паролем.
Если пароль забыли, а войти в браузер нужно, придётся воспользоваться одним из способов, изложенных в прошлом разделе.
Поставить пароль на Яндекс браузер совсем несложно одним из четырёх способов. Правда, ни один из них не дарит 100% гарантию защиты, но значительно усложняют просмотр наших данных. Мы вообще не рекомендуем хранить в браузере пароли от банков, платёжных систем и прочих важных аккаунтов. Для защиты остальных данных вполне достаточно добавить пароль одним из способов.
Как поставить пароль на браузер
В современном мире интернет стал частью жизни практически каждого человека, поэтому многие люди хранят большое количество доступной информации именно в интернет просторе, поэтому они пытаются максимально защитить свои браузеры от посторонних пользователей.
Именно для защиты своей информации и предотвращения взлома браузеров, большинство пользователей интересует вопрос – как поставить пароль на браузер?
Эта система защиты позволяет максимально обезопасить свой браузер от внешнего доступа, а также защитить его от других пользователей, которые пользуются этим компьютером.
Как защитить веб-браузер и поставить на него пароль
Для защиты браузера можно использовать несколько приемов, которые помогут защитить его.
Существуют такие способы защиты бразуера:
- браузерные утилиты и расширения
- специализированные программы
- ручные пароли
- другое
Как поставить пароль на браузер Opera
Чтобы использовать в браузере защиту паролем вам необходимо:
- Зайти в любой браузер Яндекс браузер, Mozilla, Google Chrome, Опера и другие.
- Находясь на начальной странице браузера нажать кнопку расширение.
- После чего перейти в галерею расширение и нажать на кнопку добавить расширение.
- Далее вы попадаете в панель, где можно скачать специализированные расширения именно для данного браузера. Благодаря этим расширением, можно и поставить пароль.
Самым оптимальным расширением для Оперы является Set password for your browser. Именно оно позволяет быстро и качественно поставить пароль, защитить все ваши данные и сделать ваш доступ более безопасным. После установки данного расширения в него можно вписать пароль, сохранить его и запомнить. После чего вам останется перезагрузить данные браузера и начать использовать его с паролем. Для входа в браузер теперь вам придётся прописывать пароль, который был предоставлен изначально.
Данный способ помогает максимально защитить ваш браузер и обезопасить ваши личные данные.
Альтернативные способы
Еще один актуальный и весьма удобный способ установки пароля для браузера — это применение специализированных утилит, программ и другого софта. Самой популярной программой для паролей на браузер считается программа Game Protector. Данная программа работает с любой версией Windows, при этом она имеет легкий функционал, но большой потенциал. Скачать данную программу можно на официальном сайте, после чего установить ее в папку, где находится ваш браузер и при этом сразу же поставить пароль.
После установки программы, вы сможете запустить браузер, но при этом на нём уже будет находиться пароль, который вы предварительно написали.
Данная программа имеет хороший функционал, большой потенциал и удобную работу абсолютно для любого пользователя. Также существуют и другие программы, благодаря которым можно поставить защиту вашего браузера, создать собственный пароль. К другим популярным программам можно отнести: Game Protector 2, WirelessKeyView, Network Password Recovery. Это самые актуальные, удобные и практичные программы, которые можно скачать абсолютно бесплатно и использовать на любом компьютере.
Как можно заметить, абсолютно на любой браузер можно поставить пароль, при этом данная защита будет актуальна для пользователей, которые постоянно пользуются интернетом и скрывают в нём личную информацию или ведут вполне серьезные переписки. Данный способ поможет не только защитить ваш браузер, но и предотвратить вирусные атаки на него, скачивание ненужных приложений, программ, игр и другого. Помните, что защита браузера всегда зависит только от вас и только вы должны знать пароль и способы входа в ваш браузер.
Как поставить пароль на браузер Chrome, Mozilla, Opera и Яндекс?
Доброго времени суток дорогие читатели. Сегодня мы снова поговорим о безопасности данных, а именно о том, как поставить пароль на браузеры Google Chrome, Mozilla Firefox Opera и Яндекс.
Такой метод конфиденциальности позволит уберечь ваши данные (переписку, историю сайтов, закладки и т.д.) от недоброжелательных или просто посторонних глаз. Особенно это актуально, если вы работаете в большом коллективе, где даже минимальное отлучение от рабочего компьютера может послужить стимулом коллегам полазить в ваших страницах в социальных сетях и почитать переписки.
Поставить пароль на Google Chrome
Для того чтобы поставить пароль на браузер Google Chrome необходимо установить расширение LockPW. Оно не предназначено для защиты от хакеров или вредоносных программ, но хорошо справляется с блокированием физического доступа к браузеру.
Для начала установите само расширение в браузер.
Затем откроется вкладка, в которой сообщается о необходимости настроить LockPW. Жмем кнопку «ОК».
Далее нажимаем на кнопку, в которой размещен путь – устанавливаем флажок «Разрешить использование в режиме инкогнито».
После чего появится вкладка с вопросами, которые у вас могут возникнуть во время эксплуатации расширения. Если вы все прочли, то нажимаем кнопку «Далее».
Теперь мы подошли к самому главному. В левой части экрана вы увидите 3 свободных поля для ввода пароля, его подтверждения, а также указания подсказки. После чего жмем «Сохранить».
Также в этой вкладке я рекомендую увеличить количество попыток входа хотя бы до пяти.
Теперь для входа в браузер вам будет необходимо ввести пароль в специальное окошко.
Поставить пароль на Mozilla Firefox
Для того чтобы поставить пароль на браузер Mozilla Firefox необходимо зайти в настройки, нажав сэндвич в правом верхнем углу, выбрать «Настройки».
После этого в слева в меню выбираем вкладку «Защита».
И ставим галочку возле пункта «Использовать мастер-пароль».
Вводим в появившемся окне пароль и повторяем его для подтверждения.
Всё, пароль установлен.
Поставить пароль на Оперу или Яндекс браузер
На остальные браузеры так просто установить пароль не получится. Поэтому необходимо просить помощь дополнительный софт. Я советую вам скачать программу Game Protector, при помощи которой можно установить пароль на любую программу или игру.
Когда скачаете – установите её. Это не сложно, потому в подробности углубляться не будем.
Запускаем программу. Вверху окна видим строку «Game Program». Вводим в эту строку путь к файлу запуска браузера. В нашем случаи это путь к launcher.exe (для Оперы) и browser.exe (для Яндекс браузера).
В разделе «Password Protect» вводим пароль, а также повторяем его ввод для подтверждения.
Все, теперь осталось нажать на кнопку «Protect» и пароль к браузеру будет применен.