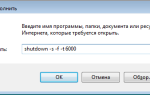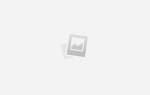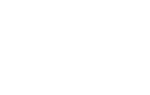Содержание
- Замена видеокарты на ноутбуке: пошаговые инструкции
- Можно ли заменить видеокарту на ноутбуке?
- Зачем делать замену?
- Как поменять видеокарту на ноутбуке?
- В каких случаях поменять видеокарту нельзя?
- Типы видеокарт для ноутбуков
- Как дешево прокачать ноутбук внешней видеокартой
- Как подключить внешнюю видеокарту?
- Как работает EXP GDC?
- Реальные системные требования
- Что потребуется дополнительно?
- Это и правда работает?
- Стоит ли покупать внешний док?
- Твой Сетевичок
- Все о локальных сетях и сетевом оборудовании
- На грани фантастики и безумия — как заменить видеокарту на ноутбуке
- Можно ли менять видеокарту у ноутбука
- Как заменить MXM-видеокарту
- Как заменить дискретную видеокарту
- Видео: замена видео-карты ноутбука, плюсы, минусы, процесс
- Видеокарту на ноутбуке можно ли заменить на более мощную или же это не целесообразно?
- Зачем что-то менять?
- В каких случаях поменять видеокарту нельзя
- Настоящая дискретная графика
- Замена графического чипа
- Еще один способ апгрейда
- Заключение
Можно ли поставить новую видеокарту на ноутбук
Замена видеокарты на ноутбуке: пошаговые инструкции
Замена видеокарты является стандартной операцией, которую проводят многие пользователи ноутбуков. Она не составляет труда и может быть успешно проведена самостоятельно, если соблюдать осторожность при разборке, установке и сборке.
Можно ли заменить видеокарту на ноутбуке?
Чтобы определиться с тем, можно ли проводить замену видеокарты на ноутбуке, нужно сначала узнать её тип. Он может быть интегрированным или дискретным.
Интегрированная видеокарта
Считается самой бюджетной картой. Впаивается в материнскую плату или процессор, благодаря чему экономно потребляет энергию и не доводит до сильного нагрева внутренние компоненты ноутбука.
В таком случае нужно заранее убедиться в совместимости процессора и материнской платы, иначе покупка будет напрасной. Сделать это можно самостоятельно с помощью программы Everest. Она покажет название текущей аппаратуры.
Дискретная видеокарта
Представляет собой автономное оборудование. Выглядит как отдельный чип, который припаян к материнской плате. Легко поддается замене. Использовать нужно такую же модель, какая и установлена изначально, но только с новой версией.
Зачем делать замену?
Замена видеокарты нужна в двух случаях:
- Некорректная работа устройства. Чаще всего это происходит из-за неисправности процессора видеокарты и сильного перегрева, который вызывает отказ вентилятора в работе.
- Маленькая мощность. Мощность не позволяет комфортно работать с современными программными продуктами. Чаще всего замену производят любители игр. Современные игры имеют высокие требования к системе, главными из которых является новая видеокарта.
Как поменять видеокарту на ноутбуке?
Чтобы успешно заменить видеокарту, нужно не только изъять старый компонент и установить новый, но и провести удаление и установку драйверов.
Пошаговые инструкции замены
Перед покупкой видеокарты нужно определить, какую модель будет поддерживать материнская плата. Это можно сделать с помощью уже упомянутой программы Everest:
-
Скачайте и запустите данную программу. Перед вами откроется окно, где слева будет большой список действий. Следует выбрать вкладку «Видео Windows».
После нажатия программа покажет подробную информацию по поводу установленной на ноутбуке видеокарты и всех взаимосвязанных с ней компонентов.
После определения модели установленной видеокарты:
- Отключите ноутбук. Отсоедините все провода.
- Положите ноутбук в горизонтальное положение на ровную поверхность. Снимите батарею.
Открутите винты с задней крышки ноутбука с помощью крестовой отвертки. Винты складывайте в ёмкость, чтобы не потерять.
Изучите схему строения ноутбука, используя инструкцию. Если таковой нет под рукой, сперва найдите кулер (вентилятор). Он является элементом системы охлаждения вместе с радиатором и термотрубками, которые идут к процессору и видеокарте для их охлаждения.
Снимите систему охлаждения, чтобы добраться до видеокарты. Открутите винты у вентилятора, потом перейдите к снятию теплоотводящих площадок процессора и видеокарты. Крепежи у каждой площадки пронумерованы. Отвинчивайте их в обратном порядке, т. е. 4-3-2-1.
Отсоедините штекер питания вентилятора. Снимите кулер.
Установите новую карту в защитный кожух. Нанесите термопасту на видеочип тонким слоем толщиной не более 1 мм (не толще).
Установка драйверов
Перед началом замены нужно удалить драйвера от прошлой видеокарты. Для этого:
-
Откройте меню пуск. Нас интересует строка поиска.
Введите в поисковой строке «Диспетчер устройств» и нажмите на результат поиска дважды.
В появившемся окне выберите пункт «Видеоадаптеры».
Нажмите на треугольничек в начале данной строки. В выпадающем списке вы увидите свою видеокарту. Правой кнопкой мыши нажмите на название своей видеокарты для вызова контекстного меню. Нажмите на кнопку «Удалить устройство» и потом на «ОК».
Если в контекстном меню нет данной строки, то нажмите на доступный видеоадаптер два раза левой кнопкой мыши для вызова его свойств.
В появившемся окне выберите вкладку «Драйвер». Нажмите «Удалить» внизу окна.
Или же «Удалить устройство», потом поставить галочку напротив «Удалить программы драйверов. » и закончить действие.
В комплекте с новой видеокартой чаще всего идет диск с драйверами. В таком случае:
- Вставьте диск в дисковод.
- Ознакомьтесь с информацией и нажмите пункт «Установить драйвера».
- По окончанию установки нужно перезагрузить ноутбук, после чего он будет готов к использованию.
Если в комплекте нет диска с драйверами, то их нужно скачивать самостоятельно. Для этого:
- Введите название видеокарты в поисковую строку браузера и добавьте словосочетание «скачать драйвер».
- Выберите официальный сайт производителя видеокарты (или любой другой сайт по распространению софта, которому можно доверять), и приступите к скачиванию нужного драйвера.
Установка внешней видеокарты
Установить внешнюю видеокарту можно двумя способами: с помощью док-станции или внутреннего разъема mPCI-E.
Док-станция
Она представляет собой устройство, которое обладает PCI-E слотом и элементами управления. Питание производится отдельно от розетки, а не вместе с ноутбуком. Продается отдельно от видеокарты.
- Полностью выключите ноутбук.
- Подсоедините к станции кабель питания и включите его в сеть.
- Подключите устройство к ноутбуку через порт Thunderbolt: воткните коннектор в соответствующие разъемы.
Внутренний разъем mPCI-E
Во всех ноутбуках есть интегрированный модем Wi-Fi, который подключен к mimi PCL-Express. Если подключение видеокарты будет производится через внутренний разъем mPCI-E, то подключение к беспроводной сети придется заменить на проводное, подключив кабель от роутера к ноутбуку.
Для подключения необходим специальный переходник EXP GDC. Его приобрести можно на торговой площадке Aliexpress.
-
Выключите ноутбук, и выньте вилку из розетки тоже. Снимите батарею.
Демонтируйте заднюю крышку ноутбука с помощью отвертки.
Отсоедините плату WI-FI модуля. Сперва открутите винт, который удерживает плату.
Далее снимите клемы (два провода), а потом выньте плату из разъема.
Возьмите кабель, который идёт в комплекте с EXP GDC (у него на концах штекеры mPCI-E и HDMI). Подключите этот кабель в соответствующие разъемы.
Конец с 6-пиновым коннектором вставьте в соответствующий разъем на EXP GDC, а другой конец (6 или 8-пиновый) подсоедините к видеокарте.
Подключите блок питания, который входит в состав комплекта. Он имеет 8-питовый коннектор.
Вставьте штекер блока питания в нужное гнездо на EXP GDC, а его вилку в розетку.
Подключите батарею ноутбука и пользуйтесь видеокартой.
В каких случаях поменять видеокарту нельзя?
Видеокарту нельзя поменять в двух случаях:
- Если видеокарта дискретная. Она припаяна к материнской плате. Снять её очень сложно. Эта операция требует много времени и навыков пайки микропроцессорной техники, поэтому лучше всего обращаться за помощью к специалисту.
- Если охлаждение имеет маленькую мощность. Изначально ноутбук ориентирован на конкретные нагрузки, которые рассчитаны исходя из характеристик установленных внутри компонентов.
Типы видеокарт для ноутбуков
Существует 3 основных типа видеокарт:
- Интегрированная. Имеет простую конструкцию и бюджетную стоимость. Нет графического процессора и видеопамяти. Графика обрабатывается центральным процессором посредством чипсета. Расходует оперативную память. Снижает общую производительность ноутбука и графики. В документации обозначается SMA. Позволяет работать с офисными приложениями, просматривать видео и фото.
- Дискретная. Имеет свою память и процессор. Позволяет запускать игры с разными требованиями к системе и комфортно работать с редакторами фотографий. Потребляет много энергии, поэтому время автономной работы будет минимальным. Большие и мощные вентиляторы сильно шумят.
- Гибридная. Является средним вариантом устройства, между интегрированным и дискретным. Оборудована собственной памятью и графическим ядром, который встроен в чипсет. Позволяет работать с офисными и графическими программами одновременно, а также играми. Потребляет оптимальное количество энергии и обеспечивает высокую производительность.
С заменой видеокарты можно справиться самостоятельно, если она является дискретной. Интегрированную модель сложно изменить без повреждений самому, поэтому это дело лучше доверить мастеру. С новой видеокартой ноутбук сможет работать с требовательными приложениями и качественно воспроизводить графику игр.
Как дешево прокачать ноутбук внешней видеокартой
Есть универсальный способ и для MacBook, и для Windows-устройств.
Видеокарта – наиболее узкое место ноутбуков. Даже если разместить в нем полноценный процессор, не всегда габариты и энергопотребление позволяют установку мощного ускорителя.
Пример тому – ультрабуки, в которых производительные видеокарты практически не встречаются.
Как подключить внешнюю видеокарту?
Для этого необходимы специальные переходники-(док)станции. Внешние доки для видеокарты знакомы нашим читателям, среди которых существуют и специальные варианты для MacBook.
Почему они не получили широкого распространения? Цена. Смотрите сами:
У каждого из них свои особенности и требования. На этом фоне очень выгодно выглядит EXP GDC за 46 долларов.
EXP GDC подойдет для всех MacBook (со свободным MiniPCI-Express, Thunderbolt, M.2), а так же для большинства Windows/Linux ноутбуков.
Как работает EXP GDC?
EXP GDC — активный переходник (eGPU) со стандартного для настольных видеокарт разъема PCI-Express 16x на одну из вариаций miniPCI-Express.
Он необходим для того, чтобы ноутбук мог использовать внешнюю полноразмерную видеокарту вместо или вместе с интегрированной в процессор. Поддерживается два способа работы:
- вывод с дискретной внешней графики на экран лэптопа,
- вывод с внешней карты на внешний монитор или мониторы (через выходы карты).
Не смотря на совместимость разъемов, просто перекинуть провода с видеокарты на мини-разъем не получится, требуется конвертация. Для этого и требуется питание, необходимость которого скрывает слово «активный».
Система представляет собой конструктор: на ней есть базовые входы-выходы: порт для подключения кабеля к компьютеру, USB 2.0, гнезда питания для видеокарты и дока.
Для подключения ПК в продаже есть следующие варианты кабелей:
- miniPCI-E 1x;
- M.2 (SATA/miniPCIe);
- ExpressCard;
- NGFF;
- переходник с ExpressCard на Thunderbolt 2.
Один из этих разъемов обязательно есть у ноутбука. В частности, miniPCI-E и M.2 используются для подключения Wi-Fi модуля ноутбука и для дополнительных жестких дисков. Многие лэптопы обладают дополнительным слотом для подключения устройств расширения (например, 4G-модема).
Интерфейс ExpressCard, пришедший на смену давно устаревшему PCMCIA, представляет собой MiniPCI-E, из которого убраны линии подключения светодиодов и SIM-карты. С его помощью EXP GDC через соответствующий переходник можно подключить к разъему Thunderbolt.
Впрочем, у MacBook есть miniPCI-E или его вариант M.2 (а вот у миниатюрных настольных «маков»).
Реальные системные требования
Фактически, разработчики EXP GDC не выдвигают требований к ноутбуку для подключения. Единственным условием является наличие поддерживаемого разъема. Так им удалось создать практически универсальное устройство — подойдет даже для древних систем до линейки Intel Core i3/i5/i7.
Для собственного ноутбука это можно проверить в подробных спецификациях. В том случае, если свободного слота не указано (нет), подойдут разъемы M.2 для дополнительного жесткого диска, внутреннего модема или модуля Wi-Fi. Придется их демонтировать.
На практике может случится, что слот есть, но внешняя карта работать не будет. При работе через miniPCI-E/M.2 нужно учитывать тип слота ноутбука. Нам требуется тип А (key A). Тип В скорее всего окажется неработоспособен.
Не стоит забывать и о балансе между видеокартой и процессором. EXP GDC работает через интерфейс с максимальной скоростью передачи около 5 Гбит/c. Что-то вроде GTX 1080 будет работать — но от нее не получить даже 30% процессорного времени.
Идеальным вариантом станет карта уровня NVidia GTX 560/670. Именно на этих моделях производительность предельно упирается в скорость передачи интерфейса. Отрисовки изображения на матрице ноутбука при помощи внешней видеокарты можно добиться только при использовании видеокарт NVidia с поддержкой NVidia Optimus.
ВНИМАНИЕ. Двухчиповые видеокарты и SLI связки из-за особенностей адресации ввода-вывода работать через такой переходник не будут. Операционная система может быть любой. Причем, ноутбуки на Windows с объемом оперативной памяти свыше 4 ГБ требуют шаманизма при подключении внешней карты через EXP GDC. В Linux или OS X эта операция не требуется.
Что потребуется дополнительно?
Блок питания. EXP GDC продается с блоком питания и без него. Стоит ли переплачивать, если система будет функционировать с любым компьютерным БП с мощностью 350 Вт и выше, который можно купить за 5 долларов на местной барахолке?
Корпус. В противном случае система будет иметь не самый эстетичный вид. Если рабочее место стационарное — и так сойдет.
Кабели. Выбор необходимого для подключения к ноутбуку зависит от модели. Так же потребуется провод для подключения питания внешней видеокарты.
Это и правда работает?
Еще как. Например, для системы из
- Lenovo x220 i7-2640M8GBSDD Samsung 840 Pro 256GB
- eGPU EXP GDC
- ZOTAC GeForce GTX 670 AMP! Edition 2 GB
Результаты такие: раз два Конечно, со встроенным ядром они недостижимы.
Правда, в случае с доком EXP GDC максимальной производительности можно добиться только при работе с внешними мониторами. Их количество ограничено только возможностями карты.
О том, насколько использование узкой шины влияет на результаты, можно почитать здесь. В среднем получается около 10-35% потерь. Критично? Не думаю.
Важно, что процент потерь практически не меняется вплоть до 9 линейки Nvidia. Конечно, разница есть: но 90% возможностей GTX 560 и 65-70% GTX 960 — различаются в несколько раз.
Стоит ли покупать внешний док?
Все зависит от финансовых возможностей и поставленных целей. С помощью EXP GDC можно реализовать несколько интересных, востребованных сценариев.
Сценарий первый: превратить производительный ультрабук в игровую машину. Как ни крути, игровые ноутбуки — то еще удовольствие, особенно если с ними необходимо много и часто ездить. А мощности легких лэптопов часто не хватает именно со стороны графического адаптера.
Скажем, популярный Intel Core i7-6700 легко раскачает Nvidia GTX 960/1060. Этот процессор можно найти в устройствах стоимостью около 600-800 долларов, или 35-50 тысяч рублей.
Что значительно дешевле игрового лэптопа. (Конечно, существует еще серьезная машина Dell с видеокартой GTX 1060 и массой около 2 кг в районе 1000 долларов, но это совсем другая история.)
Сценарий второй: увеличить производительности уже имеющегося старого устройства 2011-2014 года выпуска достаточно дешевой и производительной GTX 560/580 (кстати, это последняя карта NVidia с аппаратным декодированием наиболее популярного кодека видео с разрешением 4К).
Сценарий третий: получить дополнительные возможности, предлагаемые новыми видеокартами для настольных ПК. Их довольно много, но наиболее привлекательны:
- работа с видео,
- расширение количества и разрешения мониторов,
- возможность использовать CUDA для вычислений.
Этот вариант я использую для подключения Maxsun GTX 1060 с кучей CUDA-процессоров (для расчетов математических моделей) к разнообразным рабочим машинам вроде 7-летних Dell. Игровые ноутбуки с этим не справляются.
Для тех, кто боится трудностей настройки, существуют более производительные, чем EXP GDC за 46 долларов, решения с высокопроизводительным интерфейсом Thunderbolt 2/3. Но их цена значительно выше, и рассмотрим мы их чуть позже.
(4.84 из 5, оценили: 19)
Твой Сетевичок
Все о локальных сетях и сетевом оборудовании
На грани фантастики и безумия — как заменить видеокарту на ноутбуке
Ваш ноутбук перестал тянуть новые игры? Оперативной памяти хватает, а вот графический процессор уже не вывозит? Можно ли исправить это, заменив видеокарту? Не всё так просто, как на стационарных ПК.
Можно ли менять видеокарту у ноутбука
Не всегда, но чаще нельзя, чем можно. Введём следующие понятия — интегрированная и дискретная видеокарты. Первая работает от центрального процессора и впаяна прямо в него. Её заменить не получится. В этом случае заменить придётся и весь чип, а эта операция уж слишком сложная и дорогостоящая. Лучше, проще и дешевле новый ноутбук купить.
Дисретная видеокарта у ноутбука впаяна в материнскую плату
Дискретные видеокарты располагаются на материнской плате отдельно от процессора и, как правило, окружены ещё двумя или четырьмя (в некоторых случаях одним или тремя, но это редкость) чипами видеопамяти. Заменить дискретную карту самостоятельно не получится, потому что видеочип впаян в материнскую плату ноутбука. Для открепления карты и установки новой потребуется специальный инструмент — инфракрасная паяльная станция. Обычным паяльником у вас ничего не получится сделать. Если же вам ну очень нужно заменить дискретную видеокарту, то вам придётся купить новую деталь и обратиться в сервисную мастерскую, специализирующуюся на ноутбуках. Не каждый мастер возьмётся за такое дело, а цена работ будет примерно 5–8 тысяч рублей. Прибавьте к этому ещё и цену видеокарты, которая колеблется от 7 до 30 и выше тысяч рублей в зависимости от модели.
И ещё один недостаток дискретных видеокарт (в свете рассматриваемой нами темы) — заменить чип можно только на такой же. Проапгрейдить его не получится — только заменить в случае поломки. Это связано с тем, что схема материнской платы — это, так скажем, законченное устройство, в котором есть уже рассчитанные нагрузки. Более мощная видеокарта будет требовать больше питания, но материнка не сможет ей его дать.
Если у вашего ноутбука есть интерфейс MXM, то вы можете заменить видеокарту самостоятельно. Этот разъём похож на PCI-слоты в стационарном ПК — он позволяет провести замену видеокарты ноутбука с той же лёгкостью, что и на привычном системном блоке. Достаточно вынуть установленную видеокарту и вставить новую — никаких сложностей и пайки. Однако MXM-слоты встречаются далеко не во всех ноутбуках. Среди производителей, использующих эту технологию — Acer, Asus, Dell и Toshiba.
Видеокарты MXM бывают разных поколений — о совместимости поговорим чуть позже
С одной стороны, MXM-видеокарта — это хорошо, ведь процесс её замены сразу упрощается. С другой — есть серьёзные ограничения в совместимости. Такой ноутбук совместим, как правило, с двумя-тремя моделями видеокарт, поэтому ваш выбор будет сильно ограничен. Так что вряд ли вы сильно разгоните видео-производительность. Поэтому MXM-видеокарты заменяют, как правило, в случае их поломки.
Как распознать MXM-слот? Есть два способа. Первый — не разбирая ноутбук, найдите свою модель на сайте производителя и заглянете в её спецификации. Наличие MXM-слота обычно указано в пункте «Видеопроцессор» или «Видеокарта». Второй метод — откройте крышку ноутбука и попробуйте найти на материнской плате MXM-разъём. Это вытянутый пластиковый параллелепипед длиной около 12 см.
МХМ-слот (справа) выглядит почти так же, как PCI у ПК, но расположен вдоль корпуса ноутбука
Как заменить MXM-видеокарту
Если вы — счастливый обладатель ноутбука с MXM-слотом, то сложностей в замене не будет. Нужно лишь заранее определиться с совместимостью.
Слоты MXM сейчас насчитывают уже пять поколений — I, II, III, HE, IV. Перед покупкой новой карты вам нужно узнать, какие видеокарты совместимы с вашим ноутбуком и какой у него MXM-разъём. Это можно узнать либо в спецификации, либо на сайте у производителя. Если модель старая и отсутствует на сайте, то обратитесь на горячую линию или в онлайн-чат с соответствующим вопросом. Выяснив ваш тип разъёма, купите новую подходящую видеокарту того же поколения.
MXM-видеокарты редко встречаются в крупных магазинах техники. Вам придётся либо брать с рук (что довольно рискованно), либо покупать в сервис-центрах, либо обращаться к интернет-площадкам типа Ebay и AliExpress.
На этом трудности заканчиваются — приступаем к непосредственной замене:
-
Откройте крышку ноутбука. У некоторых моделей Acer есть отдельная небольшая крышка, под которой спрятана только видеокарта. HP тоже устанавливают отдельную крышку для видеочипа. А вот Samsung придётся разобрать чуть ли не до последнего винтика. Если видеокарта установлена вместе с материнской платой, то вы распознаете её по слоту подключения — длинной узкой пластиковой полоске, к которой она подключена.
Белая выступающая полоска на материнской плате — это MXM-разъём
Если вы установили более мощную видеокарту, то, возможно, система охлаждения не будет справляться с новой нагрузкой. Как быть? Самый простой вариант — купить охлаждающую подставку. Они продаются в большинстве магазинов электроники, а также в интернет-магазинах. Стоит такая подставка с кулерами от 1000 рублей.
Такие охлаждающие подставки позволяют не переживать за температуру внутри корпуса
Как заменить дискретную видеокарту
Замена дискретной видеокарты — куда более сложный процесс, поэтому его можно доверять только профессионалам. Прежде чем покупать новую деталь, обратитесь в сервисный центр — возможно, у сотрудников уже есть нужная вам модель чипа, и они установят вам его со скидкой. Это выйдет намного дешевле, чем покупка новой или б/у детали на сторонних ресурсах. Процесс замены дискретной видеокарты будет состоять в удалении старого чипа и пайке нового.
Видео: замена видео-карты ноутбука, плюсы, минусы, процесс
Замена видеокарты на ноутбуке доступна не всегда. К сожалению, за мобильность и лёгкость устройства приходится платить — заменять детали лэптопов намного сложнее, чем системных блоков.
Видеокарту на ноутбуке можно ли заменить на более мощную или же это не целесообразно?
Добрый день, уважаемые читатели моего блога!
Покупатели выбирают ноутбук в силу его компактных размеров. Покупка такого варианта ставит точку на возможности апгрейда и увеличения производительности через несколько лет. По крайне мере так считают многие пользователи. Можно ли заменить видеокарту на ноутбуке на более мощную – этот вопрос самый популярный в магазинах цифровой техники, если речь заходит о возможности обновления мобильного устройства. Сегодня я постараюсь на него ответить и внесу ясность касательно того, чем следует жертвовать — мобильностью или апгрейдом.
Зачем что-то менять?
Я работаю продавцом цифровой техники. Часто попадаются клиенты, которые считают, что технику следует менять в тот момент, когда она ломается. Конечно, это очевидный факт, но если речь идет о цифровых устройствах, то процесс их старения происходит гораздо быстрее, чем у прочей техники. Уже через 2-3 года ноутбук/смартфон/планшет начинают зависать и раздражать владельцев. В таком случае технику либо меняют, либо продолжают ей пользоваться, если лишних денег побаловать себя нет. Есть третий путь, который весьма актуален и целесообразен для ноутбуков и настольных компьютеров — модернизация системы. С системным блоком все очевидно – снял крышку и меняй детали, а ноутбук более сложная техника.
Обычно проблемы в ноутбуке возникают с быстродействием или невозможностью играть в новые игры. Первый недостаток лечится просто – нужно просто поставить больше оперативной памяти. Это недорого и вполне реально сделать самостоятельно. Что делать, если оперативной памяти хватает, процессор способен свернуть горы, а видеокарта уже старенькая и запускает лишь древние игры. Можно ли поменять одну дискретную видеокарту на другую. Конкретного ответа здесь нет. В принципе можно, но иногда замена выльется в круглую сумму, а также самостоятельно поменять адаптер не представляется возможным. Обычно при поломке видеокарты или необходимости ее замены, техника просто меняется на новую. Второй вариант — дискретная видеокарта устанавливается отдельно, то есть через специальный бокс.
В каких случаях поменять видеокарту нельзя
Под понятием дискретная видеокарта мы понимаем отдельный чип, который вполне реально заменить. Его можно отделить от материнской платы. На деле все оказывается сложнее. В большинстве ситуаций видеокарты припаяна к материнской плате, возможность ее замены есть, но сделать это самостоятельно едва ли возможно. Здесь понадобятся хорошие знания и навыки пайки микропроцессорной техники, которыми большинство обывателей просто не обладает. Если графика припаяна, а желание ее заменить очень сильное, то нужно обратиться в сервисный центр. Там сделают качественно и быстро. Следует отметить, что стоимость работ весьма недешевая. Второй немаловажный нюанс – охлаждение. По умолчанию ноутбук рассчитан на определенные нагрузки и соответственно в нем установлена подходящая система охлаждения. Подключение более мощной графической карты однозначно повысит нагрев устройства, а, значит, потребуется покупка охлаждающей подставки.
Настоящая дискретная графика
Любой производитель техники, понимает и изучает требования клиентов. Не секрет, что пользователи хотят обновить технику, а не покупать новую. По этой причине был создан стандарт MXM, который вырос из всем известного PCI Express. Это способ подключения видеокарты через специальный слот. В той технике, где графический чип подключен таким способом, его замена становится очень простым делом. Для проведения работ по апгрейду достаточно найти новую видеокарту с аналогичным стандартом или предыдущей версии. Стандарт MXM постоянно развивается. Сегодня есть маркировки – I, II, III, HE, IV. При этом MXM I подойдет для MXM IV, но не наоборот. На современном рынке ноутбуки с такой схемой подключения делают компании Acer, Asus, Dell и Toshiba. Компания Lenovo имеет разные способы подключения, поэтому перед покупкой конкретной модели следует предварительно поискать отзывы в интернете или попробовать написать в поддержку на сайте производителя. Не стоит ждать, что продавец в магазине сможет ответить, как подключена видеокарта, он может этого просто не знать, ведь на коробке или в инструкции такую информацию не пишут. Есть другие стандарты подключения в виде слотов. Их разрабатывали сторонние производители, но широкого распространения они не получили.
Замена графического чипа
Как же самому провести замену – спрашивают любители самостоятельно поковыряться в железе. Все очень просто – ноутбук нужно разобрать и добраться до видеокарты. Важно запомнить, откуда были выкручены винты и потом собрать технику в исходном виде. Не следует забывать подключать все шины и штекеры, иначе после сборки на ноутбуке пропадет звук или перестанет работать клавиатура. В процессе замены один графический чип меняется на новый. После нужно установить необходимые драйвера на новое оборудование. Стоит отметить, что у всех производителей железо расположено по-разному, у HP для доступа к оперативной памяти или видеокарте достаточно лишь снять верхнюю крышку, а компания Samsung для доступа к графике или процессору заставит полностью разобрать устройство.
Еще один способ апгрейда
Как заменить видеокарту мы рассмотрели, но насколько это целесообразно. В случае если замена достаточно простая, то есть нужно просто поставить новую, ценник будет зависеть лишь от новой видеокарты. На современном рынке хорошая видеокарта, которая позволит работать с графикой или воспроизведет игру, стоит минимум 8-10 тысяч и речь сейчас идет не о топовых игровых моделях, а просто о хорошей графике. Если же замена осуществляется путем выпаивания, то ценник вырастет раза в полтора. Плюс нужно потратиться на охлаждение.
Чтобы сэкономить деньги гораздо проще купить дискретную видеокарту для ПК и с помощью специального бокса подключить ее к ноутбуку. Это проще, дешевле, а самое главное – боксы для графических адаптеров уже оснащены охлаждением.
Преимущество такого решения:
- экономия денег;
- простота подключения;
- охлаждение в комплекте;
- ускорение системы;
- при необходимости видеокарту можно отключить.
Минусы внешней видеокарты:
- большое количество проводов;
- низкая мобильность;
- возможно, придется отказаться от подключения по Wi-Fi;
- подойдет далеко не каждая дискретная видеокарта.
Плюсы и минусы подключения внешней графики я рассказал, так что выбор остается за клиентом.
Заключение
Итак, на вопрос возможно ли заменить видеокарту на ноутбуке на более мощную я ответил. Во многих случаях это сделать можно, если нельзя, то покупаем видеокарту с внешним боксом — проблема решена. В каком случае стоит прибегать к апгрейду – наличие хорошего процессора и достаточное количество оперативной памяти. Процессор – это сердце ноутбука, поэтому если он сам слабый, то реанимировать его мощным графическим адаптером не получится. Кроме того, устройство не должно быть очень старым. Эксперты сходятся во мнении, что в идеале ноутбук следует менять раз в 5-6 лет, это позволит шагать с прогрессом в одну ногу и иметь под рукой актуальное устройство для сегодняшнего дня.
Спасибо за внимание! С уважением, Ростислав Кузьмин.