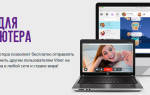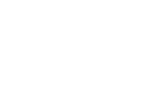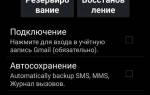Содержание
- Как установить WhatsApp на компьютер
- Процесс установки
- Как установить WhatsApp на компьютер
- Как установить Ватсап на компьютер с Windows
- Использование ватсап без установки — WhatsApp Web
- WhatsApp (Ватсапп) для компьютера: пошаговая инструкция по установке и ответы на частые вопросы!
- WhatsApp для компьютера: как скачать, установить и использовать
- 3 варианта компьютерной версии и их отличия
- Как зайти в мессенджер на компьютере без установки
- Приложение для компьютера
- Какие возможности есть у компьютерной версии
- Вход в приложение через эмулятор Android
- Заключение
Можно ли поставить ватсап на компьютер
Как установить WhatsApp на компьютер
Сервис WhatsApp входит в тройку самых популярных мессенджеров на планете. С помощью приложения можно обмениваться мгновенными текстовыми сообщениями и совершать аудио видеозвонки с высоким качеством передачи. Все передаваемые данные о пользователях зашифрованы и защищены от перехвата и внешнего воздействия. По информации предоставленной главой компании на начало 2016 года, приложением пользуются более одного миллиона человек. Оно доступно на всех мобильных платформах, а также на операционной системе Windows и Mac OS. Далее расскажем, как установить ватсап на компьютер с помощью небольшой и пошаговой инструкции.
Процесс установки
Сервис можно установить на компьютер под управлением ОС Виндовс несколькими способами, все зависит от того, какая версия системы установлена. Дело в том, что сервис можно загрузить как с официального сайта разработчика, так и из фирменного магазина Microsoft Store. У программ будет отличаться интерфейс, но весь основной функционал останется без изменений. Не стоит задумываться о том, можно ли установить программу Ватсап на компьютер, так как это достаточно просто сделать. Скачать программу можно по ссылке ниже.
Скачать WhatsApp на компьютер
С помощью Microsoft Store
Магазин приложений от компании Microsoft поддерживается не на всех ОС. Он появился в Windows 8.1 и продолжается активно развиваться в 10 версии системы. Этот способ не подойдет для владельцев Виндовс 7 и более старых версий. Стоит заметить, что интерфейс этой версии больше схож с мобильной вариацией, так как многие программы, представленные на площадке доступны и для смартфонов. Это самый простой способ установить программу. Необходимо зайти в меню «Пуск» в левом нижнем углу экрана и ввести в поиск «Store».
Первым в списке будет стоять нужная программа. Нажимаем по нему левой кнопкой мыши, после чего откроется окно магазина.
Чтобы быстро найти Ватсап в обозреватели необходимо нажать на кнопку поиск в правом верхнем углу, после чего появится поле ввода. Вписываем в него название мессенджера и нажимаем Enter. Откроется панель с описанием и скриншотами.
Нажимаем на кнопку «Получить», после чего начнется непродолжительная загрузка и приложение будет готово к использованию. Чтобы его запустить достаточно нажать на кнопку «Запустить» или с помощью иконки в меню «Пуск».
С помощью сайта
Установить программу WhatsApp на компьютер можно другим способом. Он универсальный и подходит для любой версии системы. Переходим по ссылке https://whatsapp-for-free.ru/whatsapp-dlya-kompyutera/whatsapp-dlya-windows-10 и нажимаем на кнопку «Скачать для Windows». После чего начнется загрузка файла инсталлятора. Это займет некоторые время в зависимости от скорости подключения интернет-соединения.
Заходим в папку с загруженным файлом и нажимаем по нему 2 раза левой кнопкой мыши, чтобы запустить или же кликаем один раз по файлу в меню «Загрузки» в браузере. Откроется окно с QR-кодом, который необходимо просканировать через приложение WhatsApp на смартфоне, чтобы подключить уже существующих аккаунт к компьютеру. Если такого аккаунта нет, необходимо создать новый профиль привязав его к мобильному номеру телефона. Для завершения установки заходим в приложение на смартфоне и нажав по иконке с тремя точками в правом верхнем углу вызываем контекстное меню. Здесь нужно выбрать пункт «WhatsApp Web».
Откроется камера с помощью, которой необходимо отсканировать QR-код, показанный на компьютере. Подносим смартфон к экрану и фокусируемся на изображении.
Если сканирование кода прошло успешно, приложение будет готово к использованию. На этом процесс инсталлирования окончен.
Как установить WhatsApp на компьютер
Установить WhatsApp на компьютер с Windows и Mac OS можно тремя способами. Скачать Ватсапп по ссылкам с официального сайта, установить эмулятор андроида или использовать онлайн версию. Последний вариант не требует установки на компьютер и прост в использование, если установлен ватсап на телефон. Рассмотрим каждый вариант по отдельности.
Как установить Ватсап на компьютер с Windows
Для установки WhatsApp с операционной системой Windows нужно знать разрядность компьютера: 32 или 64 bit. Если вы не знаете какая у вас система, зайдите на страничку чтобы скачать Ватсап для компьютера и нажмите зелёную кнопку вверху страницы. Наш сайт определит через браузер разрядность системы и нужный файл загрузиться автоматически. Далее следуйте инструкции на русском:
-
Запустите загруженный файл WhatsApp_Setup.exe щелкнув 2 раза мышкой, как запускаете любую другую программу. В Google Chrome нажмите в левом нижнем углу экрана, в опере и Яндекс браузере в правом верхнем.
Откроется экран с просьбой запустить Ватсап на телефоне и небольшой инструкцией.
Если возникают сложности в установке, нажмите надпись «готовы попробовать, но нужна помощь». Откроется пошаговая видео инструкция по установке WhatsApp с официального сайта.
Если после запуска установщика вы не успели просканировать код сразу, нажмите на окошко для перезагрузки QR кода.
Запустите ватсап на телефоне как показано на скриншотах. В не зависимости от того Android у вас или iPhone, зайдите в настройки и выберите WhatsApp Web
Это стандартный вариант установки не вызовет проблем у начинающего пользователя компьютера и даст необходимый набор функций для общения. Установка проходит быстро и не требует знаний английского языка.
- быстрый доступ к ватсап на компьютерах с Windows 10
- низкая нагрузка на процессор не требует мощного компьютера
- сканируйте QR один раз, поставьте галочку «оставаться в системе» и приложение будет доступно до перезагрузки компьютера
- Отправляйте картинки, Документы и даже селфи, запустив веб камеру на ПК или ноутбуке
принимайте Файлы и сохраняйте на компьютере, не загружая память телефона
Использование ватсап без установки — WhatsApp Web
Установить приложение не сложно, но еще удобнее пользоваться ватсапом в браузере. По функциям эти версии не отличаются, тогда зачем вообще устанавливать мессенджер чтобы войти в WhatsApp? Тем более его можно использовать из любого места где бы вы не находились.
- Перейдите на сайт web.whatsapp.com, предварительно установив приложение на телефон.
- Если нужно, ознакомьтесь с видео инструкцией
Для выхода из приложения нажмите на кнопку с тремя точками и выберите «выйти».
Минусы онлайн приложения схожи с приложением для ПК: отсутствие звонков и урезанный функционал. Для обычной переписки и обмена файлами этот вариант удобнее версии с установкой.
WhatsApp (Ватсапп) для компьютера: пошаговая инструкция по установке и ответы на частые вопросы!
Добрый день, уважаемые читатели!
Сегодня с удивлением узнал, что компания WhatsApp выпустила официальное приложение для компьютера. Да, ранее была возможность пользоваться им на обычном компьютере, но делать это нужно было через браузер.
Что было очень неудобно. О том, как это происходило раньше, можно прочитать вот в этой статье:
Ну, а если Вы до сих пор не знаете, что это за программа такая, и как ее установить на телефон, то просто посмотрите вот это небольшое обучающее видео:
Это важно, так как Вам в любом случае сначала придется установить ВотсАпп на свой телефон. Без этого шага Вы не сможете пользоваться версией для компьютера.
Как установить ВатсАпп на компьютер?
Сразу советую посмотреть небольшое видео, в котором все подробно рассказываю и показываю:
Ну, а если Вы любитель текстовых инструкций, то читаем дальше:
Шаг №1. Сначала ставим ее на свой телефон
Повторюсь, что сначала необходимо установить эту программу на свой телефон. То есть, смотрите сначала видео выше, или прочтите вот эту статью:
Шаг №2. Установка официальной программы на компьютер
Это крайне важный момент. Дело в том, что сейчас развелось огромное количество фишинговых сайтов, которые подсовывают зараженные версии этой замечательной программы.
Поэтому, настоятельно рекомендуется скачивать ее ТОЛЬКО с официального сайта компании-разработчика.
Это можно сделать вот на этой странице:
На этой странице нужно скачивать именно версию под Windows:
Важный момент: на сегодня, эту программу можно установить только на компьютеры со следующими операционными системами:
- Windows 8 или 10
- MAC
- Windows XP, Vista, 7 НЕ поддерживаются!
То есть, Вы должны знать, под какой операционной системой работает Ваш компьютер. Если он удовлетворяет требованиям, то смело можете двигаться далее.
Шаг № 3. Итак, скачиваем программу и устанавливаем как и любую другую программу под Виндоус:
Просто дважды кликаем на установочном файле и следуем инструкциям на экране.
Первое, что мы увидим, будет вот такое странное окно:
Шаг №4: Фотографируем QR-код
На этом шаге, как раз, многие и спотыкаются, так как совсем непонятно, как это можно сделать.
Нужно сфотографировать QR-код прямо из Вотсаппа, который установлен на Вашем телефоне. Причем, у Вас должен быть выход в интернет на самом телефоне.
Покажу на примере телефона под управлением Android:
Заходим в раздел “Чаты”. Это важно, так находится нужный нам пункт меню “WhatsAppWeb”
Нажимаем на эту надпись (см. рисунок выше)
Далее нажимаем на надпись “ОК, Ясно” =)
И фотографируем QR-код, который видим на экране нашего компьютера. Для этого достаточно навести фотокамеру на экран монитора. Думаю, что справитесь =)
Собственно, на этом настройка Ватсаппа на компьютере закончена.
Как начать чат в этой программе?
Все очень просто. Нужно в меню программы нажать на кнопку “WhatsApp”, а затем на “Новый чат”.
Дальше разберетесь уже без моей помощи =)
Ответы на частые вопросы:
Почему я не могу установить программу WhatsApp на свой компьютер?
Еще раз повторюсь, что на данный момент поддерживаются только версии под Windows 8 и 10. Более старые версии Виндоус НЕ поддерживаются.
И, скорее всего, не будут поддерживаться, так как они постепенно выйдут из массового применения пользователями.
Могу ли установит эту программу без установки на телефон?
Нет, так не получится. Сам механизм применения этой программы полностью привязан к мобильной версии программы.
А телефон должен быть всегда включен?
Да, причем должна быть установлена мобильная версия Ватсаппа и должен быть постоянный доступ в Интернет. В противном случае, версия программы для компьютера НЕ будет работать.
Как удалить эту программу с компьютера?
Как и любую другую программу на Windows. Через панель управления компьютером.
А где взять версию под MAC?
Только вот здесь: https://www.whatsapp.com/download/
Это платная программа?
Нет. Еще раз повторюсь, что нужно ее скачивать ТОЛЬКО с официального сайта разработчика. Никаких платных СМС отправлять НЕ нужно. И тем, более, НЕ нужно качать ее с мутных сайтов и прочих файлопомоек.
Надеюсь, что я ответил на Ваши самые частые вопросы.
С уважением, Дмитрий.
P.S. Если остались вопросы, то рекомендую прочитать статьи ниже, или задать их в комментариях!
Еще статьи по этой теме:
16 комментариев к “WhatsApp (Ватсапп) для компьютера: пошаговая инструкция по установке и ответы на частые вопросы!”
Версия приложения 2.16.6
Все конечно замечательно, вот только на Iphone 4 по OS 6.x.x нет пункта Whatapp Web, как быть?
Как активировать без QR-кода, если эти с#&и из Apple, не дают прочесть qr-код.
что делать, если на телефоне не работает камера? как обойти QR-код
WhatsApp для компьютера: как скачать, установить и использовать
Приветствую, друзья. Удобный и безопасный мессенджер WhatsApp успел полюбиться многим владельцам смартфонов. Все его возможности можно оценить только в мобильном устройстве. Он позволяет обмениваться сообщениями, документами и делать бесплатные звонки, если есть доступ к интернету. Приложение привязывается к номеру мобильного и облегчает связь со всеми друзьями и знакомыми.
Сегодня мы поговорим о версии WhatsApp для компьютера, узнаем, какие есть варианты, как их установить и войти в учетную запись, какие функции доступны в таком формате мессенджера.
3 варианта компьютерной версии и их отличия
Есть 3 способа использовать приложение на ПК или ноутбуке:
- Вход через браузер без загрузки дополнительного ПО.
- Установка на ПК или ноутбук.
- Использование приложения через эмулятор Android.
Все эти варианты абсолютно бесплатные, но каждый из них имеет свои особенности и требует подготовки. Первый способ подходит для любого устройства, второй – для Windows 8 или Mac OS X 10.9 и более поздних версий.
Чтобы заходить в мессенджер через браузер или компьютерную версию программы, нужно сначала установить его на смартфон и пройти регистрацию. Без этого действия вы не сможете использовать приложение на других устройствах, потому что при первой установке оно синхронизируется с телефонной книгой.
Затем при входе в систему с ПК программа связывается с хранилищем данных и подтягивает все контакты и чаты со смартфона. После этого вы можете полноценно общаться в мессенджере на ПК и в телефоне одновременно. Дальнейший обмен данными происходит автоматически, и вы будете видеть все сообщения на любом устройстве.
Для работы с эмулятором требуется довольно много оперативной памяти, такой способ не подойдет для старых устройств. Чтобы в первый раз запустить WhatsApp, понадобится телефон, на него может прийти код подтверждения.
В дальнейшем можно использовать приложение, даже если выйти из него на мобильном устройстве и полностью удалить. В этом преимущество работы через эмулятор. Вы можете продолжать общение в мессенджере без телефона, если он сломался, и вы отдали его в ремонт, к примеру. В компьютерной и веб-версии такой трюк не пройдет.
Как зайти в мессенджер на компьютере без установки
Если вы не хотите устанавливать программу на свой компьютер, например, в офисе, или у вас установлена Windows 7 и более ранние выпуски, то можете воспользоваться веб-версией в режиме онлайн.
Для этого зайдите на сайт whatsapp.com и кликните по вкладке “Whatsapp web”.
Затем откройте приложение в своем телефоне, нажмите на 3 точки в правом углу и выберите одноименный пункт.
Затем отсканируйте QR-код. После этого на экране появится список контактов и знакомое окно мессенджера. Если вы не будете выходить из учетной записи, то при следующем запуске браузера сможете сразу попасть в мессенджер.
- работает на любой ОС и таких популярных веб-обозревателях, как Chrome, Firefox, Яндекс.Браузер, Opera;
- не нужно устанавливать ПО на компьютер, чтобы зайти на свою страничку;
- WhatsApp всегда под рукой в удобном формате.
- для безопасности данных не стоит использовать такой вариант на рабочем или чужом ПК;
- чтобы никто не получил доступ к данным, нужно каждый раз выходить из учетной записи перед выключением устройства;
- после очистки кэша или переустановки браузера нужно заново входить в аккаунт.
В целом для домашнего компьютера это довольно удобный вариант, который дает почти те же возможности, что и программа в телефоне.
Приложение для компьютера
На мой взгляд, это самый удачный выбор для ПК с ОС Windows версии от 8 и выше и Mac OS X 10.9 и более поздних. Утилита стабильно работает, автоматически обновляется и сохраняет данные. Чтобы скачать ее, зайдите на сайт whatsapp.com и нажмите на надпись “Компьютеры Mac или Windows”.
В новом окне справа появится большая зеленая кнопка для скачивания подходящей версии WhatsApp. Нажмите на нее, выберите папку для загрузки и подождите несколько минут, пока идет скачивание.
Затем откройте загруженный файл и следуйте инструкции, чтобы подключиться к своему аккаунту:
- Откройте WhatsApp на телефоне.
- Нажмите на 3 точки в правом верхнем углу или значок в виде шестеренки.
- Выберите пункт “WhatsApp Web”.
- Наведите камеру телефона, чтобы просканировать код, который видите на экране.
Если все прошло успешно, то перед вами появится привычный интерфейс приложения со всеми контактами и сообщениями. Все, что вам нужно для дальнейшей работы, – это соединение с интернетом.
Какие возможности есть у компьютерной версии
В веб-версии и WhatsApp для ПК есть все те же функции, что и в телефоне:
- писать сообщения в личные и коллективные чаты,
- создавать новые беседы,
- просматривать историю переписки,
- осуществлять поиск по диалогам,
- очищать и удалять переписку,
- пересылать сообщения,
- отправлять собеседнику документы и фотографии,
- записывать голосовые послания.
Единственный недостаток приложения для ПК – это отсутствие возможности позвонить. После перезагрузки или выключения компьютера вы можете легко войти в программу. Для этого просто кликните 2 раза по ярлыку на рабочем столе.
Примечание: не выходите из WhatsApp в телефоне, чтобы связь не прервалась, иначе компьютерная и веб-версия программы работать не будут.
Вход в приложение через эмулятор Android
Если эти 2 варианта вам не подходят, попробуйте воспользоваться программами-эмуляторами, которые создают на ПК среду, аналогичную операционной системе в смартфоне. Одна из популярных утилит называется BlueStacks. Она в основном используется для игр, но позволяет устанавливать и другие приложения под Android.
Чтобы войти в WhatsApp, вам понадобится проделать такие шаги:
- Скачать и установить эмулятор.
- Запустить его и авторизоваться в учетной записи Google, которая привязана к вашему мобильному устройству.
- Ввести в поиск название мессенджера.
- Загрузить и открыть его.
- При первом запуске программа попытается отправить код подтверждения на ваш телефон. Если это ей не удастся, воспользуйтесь обратным звонком, прослушайте сообщение и введите цифры в специальное поле.
- После этого можно использовать мессенджер на ПК или ноутбуке.
На мой взгляд, вход в приложение через эмулятор – это крайняя мера, потому что никто не гарантирует безопасность такой связи и сохранность данных. Можно найти другой выход из ситуации, если нужно продолжать быть в сети, а телефон недоступен. Взять смартфон напрокат, к примеру, или оповестить своих контрагентов о сложившейся ситуации и временно перейти на связь через другие программы.
Заключение
Мы с вами разобрали все варианты использования WhatsApp на компьютере. Если у вас возникли трудности:
- проверьте подключение к интернету на телефоне и ПК;
- удостоверьтесь, что вы используете поддерживаемый браузер и операционную систему;
- повторите попытку.
Надеюсь, у вас все получилось. Вопросы и замечания пишите в комментариях. Сохраняйте статью в закладки и делитесь в соцсетях, если считаете ее полезной. Подписывайтесь на новости iklife.ru и получайте уведомления о свежих интересных материалах.
А я прощаюсь с вами, друзья, до новой встречи. Впереди нас ждет еще много актуальных тем.