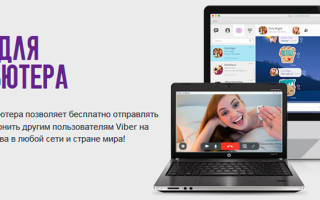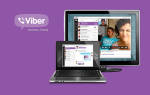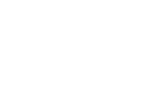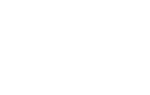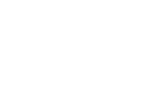Содержание
- Как установить Вайбер на компьютер без телефона
- Подробная инструкция по установке Viber на ПК без смартфона
- Что умеет Viber
- Как установить два Viber на одном компьютере — инструкция
- Можно ли поставить два Viber на компьютер
- Варианты использования двух аккаунтов
- Возможные проблемы при использовании
- Установить Вайбер на компьютер
- Технические требования к компьютеру
- Для чего нужна десктопная версия?
- Пошаговая инструкция по установке Вайбера на ПК с Windows
- Как поставить Viber на Макбук
- Особенности установки для Linux
- Можно ли пользоваться веб-версией
- Синхронизация Viber с компьютером
- Основные сложности при установке
- Как установить Вайбер на компьютер на русском языке бесплатно?
- Как поставить программу Вайбер на обычный компьютер?
- Viber на Mac OSX
- Вайбер на Linux: особенности установки
- Переходим к общению
Можно ли поставить вайбер на компьютер
Как установить Вайбер на компьютер без телефона
Подробная инструкция по установке Viber на ПК без смартфона
❗ Здесь описан способ установки Viber на компьютер без использования смартфона. Это не так просто и придется использовать Андроид-эмулятор, но другого варианта, к сожалению, нет. Разработчики жестко привязали продукт к номеру телефона и постарались чтобы его не использовали без последнего.
- Сначала необходимо загрузить программу на официальном сайте Viber. Мы позаботились о том, чтобы вы не бороздили просторы сети в поисках мессенджера и поместили оригинальный дистрибутив у себя на сайте. Скачайте его по ссылке ниже.
- Соглашаемся с лицензией Вибер (поставьте галочку в пункте, который отмечен на скриншоте цифрой «1») и нажимаем «install».
- Идет установка Viber. Она не потребует много времени, например, на нашем ПК это заняло 30 секунд.
- Далее, нас ждет вопрос о том есть ли на нашем телефоне Вайбер, отвечаем положительно и нажимаем «Да».
- Указываем номер телефона и жмем кнопку «Продолжить» если у вас есть Вайбер на смартфоне, если же его нет, переходим к инструкции «Установка BlueStacks». Эта программа понадобится нам чтобы подделать или эмулировать телефон на Windows-ПК.
Установка BlueStacks
Загрузить последнюю версию лучшего Андроид-эмулятора BlueStacks можно с официального сайта по ссылке ниже.
После того как дистрибутив будет загружен, запустите файл.
- Установка эмулятора начинается с распаковки. Ждем пока процесс завершится, это не займет много времени.
- Это первый шаг установки БлюСтакс и одновременно приветственное сообщение. Все что следует сделать, это нажать «Далее».
- Указываем каталог, в который будет вестись установка. По умолчанию он немного нестандартен, если вы хотите сменить путь, выберите его при помощи клавиши «Обзор», затем кликайте по «Далее».
Заметка: без нужды целевой каталог лучше не трогать. Делать это следует только в том случае, если на системном диске мало свободного пространства.
- Еще один важный момент. Проконтролируйте чтобы оба флажка остались во включенном состоянии, иначе функционал эмулятора будет урезан. Жмем «Установить».
- Началась установка приложения. Ожидаем окончания.
- Вот и все, БлюСтакс инсталлирован, нажимаем «Готово».
Немного настроек
Для того чтобы авторизироваться в программе и установить Вибер из Google Play нам понадобится Gmail-аккаунт. Зарегистрироваться можно будет прямо в программе.
Для начала жмем клавишу с надписью: «Вход через Google».
Регистрируемся в Google через BlueStacks
Тем пользователям, у которых почта на Gmail есть, дальше читать необязательно, пропускайте данный раздел и переходите к параграфу «Авторизация и настройка BlueStacks». Если учетной записи пока нет, приступаем к регистрации.
- Выбираем пункт «Другие варианты».
- Жмем кнопку «Создать аккаунт».
- Теперь указываем данные о себе (можно не вводить номер телефона) и кликаем кнопку, обозначенную на картинке.
- Соглашаемся с условиями, которые нам предлагают.
- На этом все, мы получили аккаунт Google. Кликаем по «Продолжить».
Авторизация и настройка BlueStacks
Теперь нам нужно сконфигурировать сам эмулятор. Это процедура одноразового характера, в дальнейшем она не потребуется.
- Нужно придумать себе имя, затем жать по «Done».
- Геоданные нам не нужны, выключаем их.
- А вот язык интерфейса ставим русский, естественно, если вы сами русский.
- Нажатием кнопки с надписью: «ОК» в очередной раз принимаем лицензию.
- При помощи разных галочек выбираем нужные нам Гугл-сервисы.
- Вписываем данные о себе.
Эмулятор установлен на компьютер, теперь вы можете запустить на нем любое приложение или игру прямо из Плей Маркета.
Примерно так выглядит BlueStacks.
Установка Viber через BlueStacks
Теперь сделаем то, ради чего это все затевали, нам нужна эмуляция Вайбер на ПК.
- Пишем слово Viber в поисковой строке и выбираем нужный результат.
- Кликаем «Установить». Она запустит процесс инсталляции Viber.
- Принимаем запрос доступа от Вайбер.
- И наблюдаем за установкой программы.
- Готово! Наш мессенджер установлен.
Запускаем Вайбер через эмулятор
- Открываем Вайбер на нашем эмуляторе и указываем номер телефона.
- Потом выбираем вариант «У меня не работает камера».
- Нам предложат скопировать код авторизации и ввести его в браузере телефона. Мы так и сделаем, только введем пароль в браузере эмулятора.
- Копируем код и вставляем его в браузер BlueStacks
- Viber готов к работе, осталось только авторизоваться.
Активация Viber на ПК
Снова возвращаемся к приостановленной установке десктопной версии Viber. Делаем следующее:
- Кликаем по надписи, отмеченной на картинке красным прямоугольником.
- После этого Viber выдаст код аутентификации. Вводим его в браузер эмулятора.
Поздравляем! Viber активирован!
Что умеет Viber
Вибер — это мессенджером для текстовых и голосовых сообщений, звонков и видеосвязи. Он устанавливается на смартфоны и компьютеры. Замечательной особенностью Вайбера является хорошая работа в медленных мобильных сетях там, где уже не справляется знаменитый Skype.
В программе присутствует уникальный выбор как простых, так и анимированных стикеров и смайлов. Создать эмоцию можно самому, есть несколько карандашей и цветов. Поддерживаются как диалоги, так и конференции.
Как установить два Viber на одном компьютере — инструкция
Два Вайбера на одном компьютере могут потребоваться при наличии двух телефонов с разными номерами. Чтобы подключить второй мессенджер на ПК, придется установить эмулятор операционной системы Android или воспользоваться виртуальной машиной. Разберемся, как использовать два Viber на ПК, какие проблемы возможны при работе.
Можно ли поставить два Viber на компьютер
Установить два официальных приложения на ПК не получится. При попытке инсталляции мессенджер обновит файлы, открываться будет только одно приложение. Чтобы использовать несколько аккаунтов в одном мессенджере нужно:
- постоянно выходить из старого аккаунта и входить в новый;
- воспользоваться эмулятором операционной системы Android и установить мобильную версию Вайбера;
- настроить виртуальную машину, чтобы использовать два приложения одновременно.
Важно. Использование эмуляторов и виртуальной машины загружает операционною систему. Слабые компьютеры могут не справиться с задачей, зависать и перезагружаться.
Варианты использования двух аккаунтов
Использовать два Viber на одном ПК можно, но для этого придется выполнить ряд настроек. Чтобы войти во второй аккаунт без установки дополнительных приложений, нужно выйти из действующего профиля и просканировать QR-код с помощью смартфона с другой версией Viber.
Создание нового пользователя
Использовать 2 Вайбера можно, не устанавливая дополнительных приложений. Вариант требует постоянного выхода и входа в аккаунты мессенджера. Способ подойдет для слабых компьютеров, которые не поддерживают эмуляторы.
Как использовать второй профиль Вайбера на одном ПК:
- Для начала нужно выйти из аккаунта. Для этого нажмите на кнопку «Инструменты» и кликните по опции «Параметры».
- Кликните по строке «Безопасность и конфиденциальность», нажмите на кнопку деактивации профиля.
- Кликните по кнопке «Отключить».
Вайбер выйдет из действующего профиля, настройки в телефоне останутся без изменений.
Чтобы войти в другой профиль, просканируйте код, который появится на экране. Дождитесь автоматической синхронизации. Пользоваться вторым аккаунтом можно в обычном режиме. Чтобы сменить аккаунт, придется снова выйти из профиля и войти в него с помощью QR-кода. Для сканирования кода используйте мобильный телефон с нужной версией Viber.
Виртуальная машина VirtualBox
Чтобы использовать два Вайбера на одном компьютере, можно настроить виртуальную машину. Скачать новую версию VirtualBox можно по ссылке.
Как поставить второй Вайбер на компьютере или ноутбуке:
- Загрузите виртуальную машину и установите ее.
- Кликните по клавише «Создать».
- Укажите объем оперативной памяти, папку в проводнике и выберите формат.
- Кликните по клавише запуска.
Установите мессенджер с помощью VirtualBox, войдите во второй профиль и используйте его в обычном режиме.
Эмулятор операционной системы Андроид
На компьютер с Windows можно установить мобильную версию мессенджера. Вторая версия будет работать в эмулированной операционной системе Андроид, в ней сохранятся все опции и возможность подключения к любому номеру.
Как запустить вторую версию Вайбера на ПК:
- Скачайте эмулятор BlueStacks.
- Запустите приложение, войдите в личный аккаунт Google.
- Перейдите в магазин Play Маркет и скачайте Viber.
- После завершения установки запустите мессенджер, введите нужный номер телефона, дождитесь кода в виде СМС, введите его в нужное поле.
Теперь на компьютере можно использовать две версии Вайбера. Один мессенджер в качестве официального приложения, второй – в операционной системе Android через эмулятор.
Важно. Эмулятор BlueStacks требователен к мощности компьютера. Для повышения быстродействия выключите все неиспользуемые приложения и закройте ненужные вкладки в браузере.
Возможные проблемы при использовании
Использовать 2 профиля Вайбера на 1 ПК можно через официальное приложение, виртуальную машину и эмулятор. Смена профиля в официальном приложении подойдет для слабого компа, для работы эмулятора требуется современное оборудование и профиль в системе Google.
Проблемы при использовании двух мессенджеров:
- ошибки во время работы дополнительных приложений;
- увеличение загрузки центрального процессора;
- необходимость выхода из одного профиля и вход в другой (при использовании официального мессенджера).
На мощных компьютерах проблем не возникнет. Для входа в установленный мессенджер используйте соответствующий контактный номер. Для сканирования QR-кода – мобильный телефон.
Как установить два Вайбера на один компьютер? Для этого воспользуйтесь одним из рассмотренных способов. Попробуйте несколько вариантов, чтобы выбрать лучший. Для работы мессенджера требуется мобильный телефон и СИМ-карта, при запуске мобильной версии через эмулятор – телефон не нужен.
Установить Вайбер на компьютер
Прежде чем разобрать, как установить Вайбер на компьютер, надо сказать, что не каждый ПК справится с этой программой. Есть ряд условий, которым должно соответствовать оборудование.
Технические требования к компьютеру
Итак, Viber «подружится» с Windows 7, 8,10, Wista, XP SP3, Mac OS X 10.7 (или более поздние версии), Linux Ubuntu 64 bit или Fedora.
Если ваша ОС в списке есть, то следует проверить еще ряд параметров:
– устройство должно иметь двухъядерный процессор;
– если вы будете использовать голосовые сообщения или видеосвязь, понадобится рабочая гарнитура (микрофон и наушники), а также веб-камера;
– для подключения аппаратуры необходим Bluetooth-приемник с поддержкой AD2P;
– наличие хорошего интернет-сигнала (оно необходимо как для общения, так и для скачивания программы).
Для чего нужна десктопная версия?
Если ваше устройство отвечает вышеперечисленным требованиям, то с установкой проблем не возникнет. Но может появиться вопрос: для чего устанавливать мессенджер на компьютер?
О вкусах не спорят, однако преимущества десктопной версии очевидны: полноценная клавиатура, крупный шрифт, а для кого-то – отличная возможность вести бизнес. Согласитесь, связываться с клиентами и партнерами намного удобнее, используя компьютер.
Пошаговая инструкция по установке Вайбера на ПК с Windows
Для того, чтобы установить Вайбер на ноутбук, в первую очередь, нужно скачать саму программу.
Советуем сделать это с официального сайта, чтобы не «подцепить» вирусов и быть уверенными в желаемой версии.
- Итак, находим на портале настольную версию для Виндовс и кликаем по кнопке «скачать».
- Запускаем загруженную программу, в появившемся окне соглашаемся с условиями лицензии (ставим галочку и жмем кнопку «Install»).
- Дожидаемся завершения и запускаем установленную программу.
Вариантов активации Вайбера на ПК или ноутбук несколько. Первый способ подразумевает сканирование QR-кода. После того, как установленная программа будет открыта, вы увидите всплывающее окно с вопросом, установлено ли приложение на смартфон. При положительном ответе появится окошко для ввода мобильного, а также предложение «Открыть QR-сканер».
Руководство здесь будет следующим:
- Кликаем на сканер, после этого на компьютере отобразится QR-код.
- Берем смартфон, открываем камеру и сканируем код с монитора.
- Далее на компьютере появится интерфейс Вайбера, а вы получите возможность общаться с привычными контактами с ноутбука.
Без камеры
Если у вас кнопочный телефон или недостаточно мощная камера (как у нокиа люмия), то пройти авторизацию вручную можно следующим способом:
- В нижней части окошка с QR-кодом жмем на кнопку «У меня не работает камера. Что делать?».
- Программа сгенерирует ссылку с секретным кодом. Ссылку нужно скопировать (выделить мышью и кликнуть «Скопировать»).
- Далее отправляем ссылку на телефон (любым удобным вам способом).
- Открываем ссылку на смартфоне. Он запустит ее через привычный браузер и даст запрос Вайберу.
- В появившемся окне ставим галочку у надписи «Я хочу активировать» и жмем «Разрешить».
- Готово, можно пользоваться программой.
Без смартфона
Разработчики не предусмотрели самостоятельной установки Вайбера на компьютер в обход смартфона, однако хитрый способ обмануть систему все-таки есть. Для того, чтобы приложение заработало без номера телефона и привязки к мобильнику, нужно установить эмулятор (муляж андроида). Можно использовать бесплатную программу BlueStacks, после установки которой Вибер будет «думать», что ноутбук – это телефон.
Обойтись можно и без реального номера: сервисы Onlinesim и Telphin предлагают сгенерировать цифры за 5 минут (бесплатная версия ограничена, но ее хватит, чтобы получить один номер, необходимый для установки Вибера).
Детальная инструкция видна на видео:
Важно: также необходимо понять, почему не устанавливается Вайбер на телефон. Ведь если такое случилось, установить программу на ПК будет крайне сложно.
С фaйлa APK
Установить Вайбер на ПК можно и другим способом, используя файл APK. Найти и скачать Вайбер на ноутбук через апк-файл бесплатно и на русском языке можно также с официального сайта программы. Вам не нужно будет создавать учетные записи, добавлять коды.
Чтобы пройти установку, понадобится эмулятор. После того, как файл загрузится, следует открыть его через эмулятор (слева будет кнопка «APK»). Кликаем по ней, программа начнет поставлять сжатые файлы.
Когда процесс завершится, появится всплывающее окно.
- Жмем на надпись «Установить».
- На всплывшем окошке выбираем «Далее» / «Установить». Начнется процесс распаковки.
- После того, как он завершится, кликаем по кнопке «Открыть».
- Как только Вайбер запустится, жмем на «Продолжить».
- Перед вами откроется окошко для ввода номера. Заполняем свой или генерируем с помощью онлайн-сервисов. Подтверждаем, что номер указан верно.
- Получаем код активации. Программа готова к использованию, перед вами должны открыться чаты.
Как поставить Viber на Макбук
В предыдущих частях мы рассмотрели способы установки Вайбера на десктопы, поддерживающие Виндовс.
Владельцам Linux и Mac нужно провернуть те же действия, вот только закачивая Вибер с официального сайта, необходимо выбрать версию для вашей операционной системы. Других отличий в установке нет.
Включать и настраивать программу следует так же, как в Виндовс.
Особенности установки для Linux
Операционная система Linux, в отличие от рассмотренных ранее, имеет ряд особенностей.
Давайте разбираться, как скачать Вайбер на компьютер с Линуксом.
- Заходим на официальный сайт Вибера и жмем «Загрузить Viber Desktop».
- Выбираем viber linux, загружаем.
- Дважды щелкаем по файлу установки, выбираем «Установить».
- Во всплывшем окне вводим пароль и нажимаем «Аутентификация».
- Дважды кликаем по значку Viber в папке «Applications».
- Откроется окно программы, где будет вопрос, установлен ли Вайбер на телефон, жмем «Да».
План дальнейших действий такой же, как и с Виндовс: вводим номер, сканируем код и радуемся завершению установки.
Детальная инструкция видна на видео:
Важно: скачать программу Вибер на компьютер бесплатно можно независимо от операционной системы устройства. Если на каком-то из сайтов от вас требуют деньги за инсталляцию – это определенно мошенники. Избегайте такие источники, а при возможности – укажите на них в службу поддержки программы. Также желательно обратиться в киберполицию. Support viber com служба поддержки работает круглосуточно без выходных. Рассмотрение обращений происходит в течение недели.
Можно ли пользоваться веб-версией
Нет, разработчики приложения не предусмотрели возможности входить в Вайбер через веб. Мессенджер разработан для смартфонов, а веб-версия потребовала бы серьезных доработок.
Здесь большую роль играет вопрос безопасности: при регистрации мессенджер привязывается к сим-карте или устройству, а при веб-версии пройти этот путь проблематично. Кроме того, не существует процесса полного выхода из программы. При веб-версии этим пробелом могут воспользоваться злоумышленники.
Кстати, о мошенниках: некоторые сайты и ролики со ссылками в ютуб предлагают войти в веб-версию Вайбера через их порталы. Ни в коем случае не делайте этого, скрытая реклама в сети по умолчанию «выдаст» ваши данные в чужие руки.
Синхронизация Viber с компьютером
Синхронизация Вайбера со стационарным компьютером (при условии установленной на нем программы) – это своеобразный обмен данными между устройствами, создание компьютерных копий бесед. Настроив синхронизацию, вы получите абсолютно идентичную историю сообщений и звонков на обоих устройствах (помимо смс и звонков отобразятся картинки, фото, стикеры, видео и голосовые сообщения).
Когда Вайбер будет установлен на компьютер, планшет или ноутбук, то перед вами откроется окно с предложением синхронизировать данные.
- Выбираем пункт «Синхронизация».
- Подключаемся к Вайберу на телефоне и жмем кнопку «Начать» (она появится автоматически).
- До конца операции держим приложение открытым, телефон не убираем.
Готово! Теперь история вашего общения одинакова на всех устройствах. Обратите внимание, что синхронизировать Вайбер на компьютере и телефоне можно только при первой установке мессенджера на ПК. Отмена синхронизации приведет к сбою, и данные не обновятся. Кстати, на этом этапе можно настроить резервные копии. Backup будет доступен на всех носителях.
Основные сложности при установке
С тем, как установить Вайбер на персональный компьютер, мы разобрались, однако процесс этот не всегда протекает гладко.
Какие сложности чаще всего выдает установка?
- Сообщение о нехватке места. Это значит, что память вашего устройства забита. Удалите ненужные файлы и попробуйте снова.
- Всплывает сообщение «Вайбер не отвечает. Закрыть программу?». Обычно такой глюк происходит из-за перегрузки оперативной памяти или неполадок в прокси-сервере. Следует закрыть все открытые приложения и попытаться снова. Не выходит? Проблема может крыться в вирусах, попробуйте отключить и включить антивирус. Проверьте, не сломался ли он.
- Ряд ошибок, которые могут появиться во всплывающем окне, чаще всего говорят о слабом интернете. Проверьте соединение и попробуйте завершить установку еще раз.
- Если компьютер «повис» и не реагирует на команды, перезагрузите его.
Итак, мы выяснили, что установить Вайбер на персональный компьютер – дело не сложное. Программа может быть закачана на все операционные системы и синхронизирована с мобильным устройством.
Детальная инструкция видна на видео:
Важно: Viber для Windows XP и других ОС лучше всего скачивать с официальных источников. Например, web viber com, https www viber com ru. Внимательно следите за ссылкой, поскольку мошенники всячески пытаются зарегистрировать максимально похожие домены. Даже одна-две измененные буквы, например, vayber com, могут привести на портал с вирусами. Изначально вы не узнаете о том, что скачанный файл – заражен. После загрузки Viber Windows XP не выдаст защитной блокировки. Все из-за дополнительных кодов утилиты, позволяющих обходить антивирусные программы. После инсталляции состоится вход, Вайбер автоматически синхронизирует данные, которые тут же отправит хакерам.
Как установить Вайбер на компьютер на русском языке бесплатно?
Сегодня мы поговорим об установке мессенджера Вайбера. Мы покажем как установить Вайбер на компьютер правильно и при этом совершенно бесплатно.
Разработчик позаботился о нас и выпустил версии для всех привычных нам операционных систем: Windows, Linux, Mac.
Как поставить программу Вайбер на обычный компьютер?
Теперь смотри нашу пошаговую инструкию о том, как установить Viber на компьютер на русском языке
Качай приложение Вибер для компьютера, нажав кнопку прямо здесь :
Также можно найти загрузочный файл открыв главную страницу официального сайта, переключи язык на русский (справа вверху) и найди кнопку «Загрузить Вайбер Desktop».
Далее тебя ждут три простых шага по получению доступа к чату:
- Скачиваешь установочный файл бесплатно.
- Открываешь его.
- Поставив галочку рядом с лицензионным соглашением, нажимаешь Install.
Требуются ли какие-либо программы дополнительно? Ответ на этот вопрос будет отрицательным: мессенджер на русском языке полностью готов к работе, как только ты сможешь правильно завершить инсталляцию, а также бесплатно пройти активацию правильно.
Первым делом приложение для русского языка спросит пользователя, есть ли у него мобильная версия чата. Здесь возникает вопрос, возможно ли правильно установить Viber на компьютер без телефона? Подробности узнаешь, почитав другую статью. Официально сделать это невозможно. Однако для современных мобильных гаджетов скачать такое приложение бесплатно также не составит никакого труда.
Если у тебя нет мобильного Вайбера, следует его правильно установить. Если есть, алгоритм действий, чтобы правильно установить чат для компьютера, следующий:
1. нажимаешь «да» в окошке первого вопроса приложения
2. Жмешь «Уже есть Вибер на моем мобильном телефоне»
3. Вводишь свой номер телефона;
4. дожидаешься смс с кодом активации , который нужно ввести в соответствующее окошко приложения.
Стоит понимать, что речь идет о мессенджере, предназначенном для использования бесплатно с помощью мобильных платформ. Именно поэтому многие сомневаются, можно ли установить Viber, в том числе на русском языке, на обыкновенный стационарный компьютер.
5. Создаешь безопасное соединение с помощью своего телефона и QR-кода , который высветиться на экране ПК. QR-код находиться в настройках приложения на смартфоне. Помни, что камера на твоем PC должна работать!
Если решишь установить Вайбер на ноутбук для русского языка, почитай другую статью. Общие действия будут аналогичными тому, как нужно действовать с полноценным большим гаджетом. Здесь играет большую роль твоя операционная система, а не габариты используемого устройства.
Viber на Mac OSX
С нашей инструкцией ты сможешь быстро установить Вибер для Макбука.
Порядок действий Viber:
1. Убедись, что на твоем смартфоне версия 6.0 и выше;
2. Далее загружай Viber для Mac OSX (жми на фиолетовую кнопку);
3. Жми 2 раза на иконку Viber.dmg на ПК;
4. Далее перетаскивай Вайбер в папку «Application»;
5. Открывай папку «Application» и дважды щелкни на значок Вибер;
6. Далее нужно идти по шагам: отвечайте «да» на вопрос про мобильный телефон;
7. Выбери нужную страну (Россия, Белоруссия…итд) в списке, и тут же введи номер без лишних пробелов, кодов, нулей;
8. Далее нужно просканировать QR-код твоим телефоном, направив его на Macbook;
Готово!
Вайбер на Linux: особенности установки
Процесс установки будет отличаться от того, каким он был бы, к примеру, на Windows.
1. Для начала скачиваем загрузочный файл с нашего сайта или с официального источника.
Выбери нужную версию Debian или RPM .
Все версии Вибер на русском языке.
2. После скачивания жмешь на файл инсталяции , начнется установка.
3. Чаще всего ОС потребует пароль — вводи свой код от компьютера или ноутбука.
4. Далее жми на «Аутентификация», открывай папку «Applications». Двумя нажатием по значку запускай Вайбер.
5. Далее уже как у всех — «Да», когда ПК спросит, установлен Вибер на смартфон.
6. Води свой номер, затем подтверждай QR-сканером.
Приступай к общению! Если тебя интересует установка Вибер на Linux Ubuntu, полная инструкция по ссылке.
Переходим к общению
После установки начинаем плодотворное общение с помощью русского языка. С мессенджером ты способен не только отправлять сообщения и совершать звонки, но и пользоваться многими другими функциями. Особой популярностью сейчас пользуется возможность передачи стикеров и различных видео файлов.
Тебя интересует, как отправить видео в Вибере с компьютера? Подробности узнаешь в новой статье портала. Все просто: находишь нужный файл в пределах своего устройства, выделяешь правой кнопкой, а затем выбираешь опцию «отправить через Вайбер». Альтернативное решение проблемы заключается в простом перетаскивании нужного файла в окошко используемого чата. Опция доступна как для индивидуальных разговоров, так и для группового общения.
Видео, как установить Вайбер на компьютер