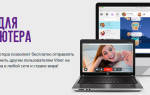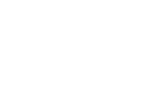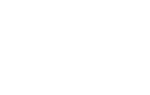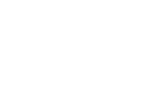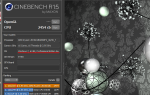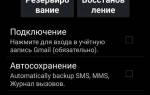Содержание
- Как поставить пароль на жесткий диск
- Как поставить пароль на жесткий диск
- Как поставить пароль на внешний жесткий диск
- Как установить пароль на внешний жесткий диск?
- Что в итоге
- Устанавливаем пароль на жесткий диск
- Защита диска с помощью встроенного Bitlocker
- Защита диска с помощью сторонних приложений
- Защита диска с помощью архиватора
- Как поставить пароль на жесткий диск
- Что такое биос?
- Пароль для жесткого диска при помощи биос
Можно ли поставить пароль на жесткий диск
Как поставить пароль на жесткий диск
На жестком диске хранится вся важная для пользователя информация. Чтобы защитить устройство от несанкционированного доступа, рекомендуется установить на него пароль. Сделать это можно с помощью встроенных средств Windows или специального программного обеспечения.
Как поставить пароль на жесткий диск
Установить пароль можно на весь жесткий диск или его отдельные разделы. Это удобно, если пользователь хочет защитить только определенные файлы, папки. Чтобы обезопасить весь компьютер достаточно воспользоваться стандартными средствами администрирования и установить пароль для учетной записи. Для защиты внешнего или стационарного жесткого диска придется использовать специальный софт.
Способ 1: Disk Password Protection
Триал-версия программы доступна для бесплатной загрузки с официального сайта. Позволяет установить пароль при входе на отдельные диски и разделы HDD. При этом для разных логических томов коды блокировки могут отличаться. Как установить защиту на физический диск компьютера:
- Запустите программу и в главном окне выберите нужный раздел или диск, на который хотите поставить защитный код.
- Кликните правой кнопкой мыши по имени HDD и в контекстном меню выберите «Установить защиту загрузки».
Повторите ввод и при необходимости добавьте к нему подсказку. Это небольшой сопроводительный текст, который появится в случае неправильного ввода кода блокировки. Нажмите на синюю надпись «Подсказка к паролю», чтобы добавить ее.
Дополнительно программа позволяет использовать режим скрытой защиты. Это специальная функция, которая незаметно блокирует компьютер и запускает загрузку операционной системы только после правильного ввода защитного кода.
После этого все файлы на жестком диске компьютера зашифруются, а получить к ним доступ можно будет только после ввода пароля. Утилита позволяет устанавливать защиту на стационарные диски, отдельные разделы и внешние USB-устройства.
Совет: Чтобы защитить данные на внутреннем диске, не обязательно ставить на него пароль. Если к компьютеру имеют доступ другие люди, то ограничьте им доступ через администрирование или настройте скрытое отображение файлов и папок.
Способ 2: TrueCrypt
Программа распространяется бесплатно и может использоваться без установки на компьютер (в Portable-режиме). TrueCrypt подходит для защиты отдельных разделов жесткого диска или любых других носителей информации. Дополнительно позволяет создавать зашифрованные файлы-контейнеры.
TrueCrypt поддерживает работу только с жесткими дисками структуры MBR. Если вы используете HDD с GPT, то поставить пароль не получится.
Чтобы поставить защитный код на жесткий диск через TrueCrypt, выполните следующие действия:
-
Запустите программу и в меню «Volumes» кликните «Create New Volume».
Откроется мастер шифрования файлов. Выберите «Encrypt the system partition or entire system drive», если хотите установить пароль на диск, где установлена Windows. После этого нажмите «Next».
Укажите тип шифрования (обычный или скрытый). Мы рекомендуем использовать первый вариант — «Standard TrueCrypt volume». После этого нажмите «Next».
Далее программа предложит выбрать, стоит ли зашифровать только системный раздел или весь диск. Выберите нужный вариант и нажмите «Next». Используйте «Encrypt the whole drive», чтобы поставить защитный код на весь жесткий диск.
Укажите количество установленных на диске операционных систем. Для ПК с одной ОС выберите «Single-boot» и нажмите «Next».
В выпадающем списке выберите желаемый алгоритм шифрования. Мы рекомендуем использовать «AES» вместе с хешированием «RIPMED-160». Но вы можете указать любой другой. Нажмите «Next», чтобы перейти на следующий этап.
Придумайте пароль и подтвердите его ввод в поле ниже. Желательно, чтобы он состоял из случайных комбинаций цифр, латинских букв (прописных, строчных) и специальных символов. Длина не должна превышать 64 знака.
После этого начнется сбор данных для создания криптоключа.
Когда система получит достаточное количество информации, ключ будет сгенерирован. На этом создание пароля для жесткого диска заканчивается.
Дополнительно ПО предложит указать место на компьютере, куда будет записан образ диска для восстановления (в случае потери защитного кода или повреждения TrueCrypt). Этап не является обязательным и может быть сделан в любое другое время.
Способ 3: BIOS
Способ позволяет установить пароль на HDD или компьютер. Подходит не для всех моделей материнских плат, а отдельные этапы настройки могут отличаться в зависимости от особенностей сборки ПК. Порядок действий:
-
Выключите и заново запустите компьютер. При появлении черно-белого загрузочного экрана нажмите клавишу для перехода в BIOS (отличается в зависимости от модели материнской платы). Иногда она указывается в нижней части экрана.
Когда появится главное окно BIOS, то перейдите здесь на вкладку «Security». Для этого используйте стрелочки на клавиатуре.
Здесь найдите строку «Set HDD Password»/«HDD Password Status». Выберите ее из списка и нажмите клавишу Enter.
После этого для доступа к информации на HDD (при входе и загрузке Windows) придется постоянно вводить указанный в BIOS пароль. Отменить его можно будет здесь же. Если в BIOS такого параметра нет, то попробуйте воспользоваться Способами 1 и 2.
Пароль можно поставить на внешний или стационарный жесткий диск, съемный USB-носитель информации. Сделать это можно через BIOS или специальный софт. После этого другие пользователи не смогут получить доступ к хранящимся на нем файлам и папкам.
Отблагодарите автора, поделитесь статьей в социальных сетях.
Как поставить пароль на внешний жесткий диск
Жесткий диск – популярное современное устройство, которое позволяет расширить память компьютера без вскрытия системного блока. Современные внешние жесткие диски способны помещаться в любую сумочку, а значит, большие объемы информации можно иметь всегда под рукой. Если же вы храните на своем жестком диске конфиденциальную информацию, то лучший способ ее защитить – это установить пароль.
Пароль – универсальное средство для защиты информации, которое представляет собой ключ, который может состоять из любого количества букв, цифр и символов. Если пользователь будет неправильно указывать пароль, то, соответственно, доступ к данным, хранящимся на внешнем жестком диске получен быть не может.
Как установить пароль на внешний жесткий диск?
Прежде на нашем сайте уже доводилось освещать вопрос предназначения и правильного выбора жесткого диска. Более того, был рассмотрен вопрос и правильного подключения его к компьютеру. Ниже же пойдет речь о том, каким образом производится наложение пароля для данного устройства.
Установка пароля встроенными средствами Windows
Установка пароля в данном случае применяется успешно как для обычных USB-накопителей, так и внешних жестких дисков, которые отличаются большими объемами дискового пространства. Главное же достоинство данного способа заключается в том, что от вас не потребуется загрузка и установка сторонних программ.
Подключите внешний жесткий диск к компьютеру, а затем откройте проводник Windows. Конкретно нас интересует раздел «Этот компьютер», в котором отображаются все подключенные диски к компьютеру. Щелкните по внешнему жесткому диску правой кнопкой мыши и в отобразившемся контекстном меню пройдите к пункту «Включить BitLocker».
На экране начнется запуск утилиты. Спустя мгновение на экране отобразится окно, в котором вам потребуется отметить галочкой пункт «Использовать пароль для снятия блокировки с диска», а строками ниже дважды указать новый пароль. Щелкните по кнопке «Далее».
Следом вам будет предложено выбрать вариант сохранения специального восстанавливающего ключа. На выбор вам доступны три варианта: сохранить в вашу учетную запись Microsoft, сохранить в файл на компьютер или же немедленно распечатать ключ на принтере. На наш взгляд, наиболее предпочтителен второй вариант, поскольку данный файл вы можете выгрузить, например, в облако, и в любой момент, если пароль от внешнего жесткого диска будет забыт, открыть его.
Следующим пунктом настройки вам предлагается настроить шифрование данных. Вы можете как отметить шифрование лишь занятого места на диске, так и шифрование всего диска.
Обращаем ваше внимание на то, что если вы выбрали шифрование всего диска, нужно быть готовым к тому, что процесс шифрования может затянуться на долгие часы. Поэтому, если вы не располагаете наличием большого количества времени, а также открыть жесткий диск предполагается на современных компьютерах, рекомендуем выбрать первый вариант шифрования.
Заключительным этапом настройки вам следует выбрать режим шифрования из двух доступных: новый режим шифрования и режим совместимости. Учитывая, что мы работаем с внешним жестким диском, отметьте параметр «Режим совместимости», а затем переходите далее.
Собственно, на этом процесс настройки BitLocker завершен. Чтобы запустить процесс наложения пароля, вам лишь остается щелкнуть по кнопке «Начать шифрование» и дождаться окончания процесса.
Если после окончания шифрования открыть проводник Windows в разделе «Этот компьютер», то наш внешний жесткий диск будет значиться с иконкой с замочком. Открытая иконка с замочком говорит о том, что доступ к данным получен, а закрытая, как это показано на скриншоте ниже, говорит о том, что требуется ввод пароля.
Открыв дважды диск, на экране отобразится миниатюрное окошко, в котором пользователю будет предложено указать пароль от подключенного внешнего жесткого диска.
Установка пароля с помощью архивирования
Многие пользователи не доверяют процессу шифрования данных, поскольку таким образом вы не можете получить доступ к диску в целом. Поэтому данным способом мы пойдем несколько другим образом – поместим информацию, сохраненную на внешний жесткий диск в архив без сжатия, т.е. внешний жесткий диск, при необходимости, может быть использован и без пароля, а вот для доступа к сохраненной в нем информации потребуется ввод ключа безопасности.
Для установки пароля с помощью архивирования информации вам потребуется практически любая программа архиватор. В нашем же случае будет использоваться популярный инструмент WinRAR, скачать который вы можете по ссылке, приведенной в конце статьи.
Как только программа-архиватор буде установлена на вашем компьютере, откройте содержимое внешнего жесткого диска, выделите его простым сочетанием клавиш Ctrl+A или выделите определенные папки и файлы в том случае, если вам необходимо спрятать под паролем не всю информацию на внешнем жестком диске. После этого щелкните по выделению правой кнопкой мыши и в отобразившемся контекстном меню выберите пункт «Добавить в архив».
На экране отобразится окно, в котором вам потребуется в блоке «Метод сжатия» выбрать параметр «Без сжатия», а затем щелкнуть по кнопке «Установить пароль».
В отобразившемся окне вам потребуется дважды указать пароль любой длительности. Ниже, при необходимости, вы можете активировать шифрование данных, содержащихся в архиве (без активации данного пункта названия папок и файлов будут видны, но доступ к ним будет ограничен).
Когда создание архива будет завершено, в корневой папке жесткого диска, помимо файлов, будет содержаться и созданный вам архив. Теперь файлы на диске, кроме архива, можно удалять.
При попытке открыть архив на экране отобразится окно с требованием ввести пароль. Пока пароль от архива не будет получен, доступ к информации будет ограничен.
Что в итоге
Самый эффективный способ хранения конфиденциальной информации – использование стандартного средства BitLocker. Это замечательная утилита, которой, пожалуй, не найти аналогов, превосходящих по качеству. Второй способ, подразумевающий использование архиватора, можно считать наиболее предпочтительным, поскольку он не ограничивает доступ ко внешнему жесткому диску, а лишь к той информации, которую вы пожелаете запаролить.
Безусловно, если еще масса программ-шифровальщиков информации, но мы не стали акцентировать на них внимание, поскольку два способа, описанные в статье – наиболее оптимальные для большинства пользователей.
Устанавливаем пароль на жесткий диск
Во многих случаях у современных пользователей персональных компьютеров возникает необходимость защиты личных данных – если доступ к компьютеру имеют несколько человек и доступ к нему открыт, если имеется внешний жесткий диск со своими данными. В этих случаях хорошим выходом будет — поставить пароль. В этой статье мы подробно рассмотрим то, как поставить пароль на жесткий диск.
Рассмотрим работу в операционных системах Windows 7 Максимальная, Профессиональная и выше.
Защита диска с помощью встроенного Bitlocker
Первое, чем можно воспользоваться при необходимости защитить свои данные – это воспользоваться встроенной в Windows функцией Bitlocker, которая достаточно надежно защитит ваш диск. Для этого нужно выполнить несколько простых действий:
- Зайти в Панель управления и найти там кнопку «шифрование диска Bitlocker».
- В появившемся окне, напротив иконки диска, который хотим защитить, нажимаем кнопку «включить Bitlocker».
- В следующем окне внимательно выбираем способы снятия пароля. Самый простой – первый – «Использование пароля для снятия блокировки диска».
- Нужно выбрать вариант сохранения специального восстанавливающего ключа, который нужно будет использовать, если пароль вдруг будет утрачен. Возможно, оптимальным решением будет «Сохранить пароль в файл» и хранение ключа восстановления, например, в своем облаке.
- Если у вас установлена операционная система Windows 8 и выше, будет выбор еще нескольких пунктов: «Указать часть диска для шифрования» и «Выбрать режим шифрования для использования».
Начнется шифрование диска и после его окончания доступ к диску можно будет получить только после ввода пароля, заданного вами. На изображении зашифрованного диска в Проводнике появится изображение замка.
При пользовании функцией Bitlocker нужно быть предельно внимательными, так как потеряв пароль и ключ восстановления, работать с этим диском вы сможете только после его полного форматирования, при котором, соответственно, все данные будут удалены. Еще необходимо помнить, что при переустановках Операционных Систем в том случае, если вы не расшифровали диск перед началом переустановки или не скопировали заблаговременно сертификат на сменный жесткий диск, получить доступ к своим данным вы более не сможете!
Защита диска с помощью сторонних приложений
Кроме функции Bitlocker, которая реально шифрует данные на диске, существуют приложения сторонних разработчиков, которые могут как зашифровать ваш диск, так и закрыть диск без реального шифрования, а с помощью функции парольной защиты.
Можно использовать такие программы, как Disk Password Protection, Lockngo или Folder Lock.
С помощью различных программ и утилит полностью закрывается доступ для сторонних пользователей к диску или к части данных. Главное, при выборе и пользовании такими программами, внимательно отнестись к сохранению своих паролей и изучить все возможные предлагаемые возможности разблокировки диска и данных, чтобы самому не лишиться к ним доступа.
Защита диска с помощью архиватора
Существует так же возможность закрыть свои данные с помощью любого архиватора, который может заархивировать не только часть данных, но и полностью жесткий диск. Например, WinRar отлично справится с данной задачей. Для этого в меню проводника кликните по иконке выбираемого диска правой кнопкой мыши, затем в выпадающем меню найдите пункт «Добавить в архив».
Перед началом архивирования нажмите на кнопку «Установить пароль» и введите пароль в новом окне. Затем начните архивацию. После того, как данные уложены в архив, закрытый паролем, исходные файлы можно удалить, а затем все новые данные добавлять в архив под паролем. Но нужно учесть, что при таком закрытии данных, списки файлов и папок остаются видны, так как показываются в окне архиватора до ввода пароля.
Что получается в итоге? Если жесткий диск с личными данными действительно нужно закрыть от посторонних глаз, то надежнее всего использовать встроенную систему шифрования Bitlocker. И еще раз – при работе с паролями и шифрованием нужно быть предельно внимательными, так как существует возможность потери всех собственных данных. Не теряйте свои пароли!
Как поставить пароль на жесткий диск
Иногда многих пользователей интересует вопрос — как можно поставить пароль на жесткий диск? В первую очередь это интересует более профессиональных пользователей, которые хотят защитить свой компьютер от посторонних лиц. В последняя время данный вопрос стал также актуальным и для простых юзеров, которые очень беспокоятся о своей системе, информации на ней и любыми способами пытаются идёт защитить. В основном пароль на жесткий диск предназначен для того, чтобы не дать доступ мошенникам или другим пользователям овладеть вашей системой и запустить жёсткий диск, а также получить с него информацию и использовать ее в своих целях. Существует достаточно много способов и вариантов как поставить пароль на жесткий диск, но самым актуальным и самым востребованным является — установка пароля на жесткий диск с помощью биос.
Что такое биос?
Для начала необходимо определить, что же такое BIOS.
BIOS — это специализированное программное обеспечение, которое находится абсолютно на любом компьютере в постоянном работающем состоянии.
Данное программное обеспечение занимается тестированием устройства, обновлением системы, а также поиском загрузок. BIOS — это очень широкое предназначение для пк и востребованная программа. В данном программном обеспечении собрано большое количество самых актуальных и необходимых микропрограмм, которые позволяют производить настройку всего системного блока, создавать загрузку операционной системы и усовершенствовать важные параметры вашего персонального компьютера. Поэтому разбираться в данном программном обеспечении желательно любому пользователю, хотя бы на уровне любителя и знать мелкие настройки, а также возможности установки и сброса паролей.
Пароль для жесткого диска при помощи биос
Устанавливая пароль на жесткий диск, более профессиональные пользователи используют именно BIOS. Это позволяет максимально защитить систему, получить самую лучшую отдачу и в любой момент отключить пароль. Данная процедура может быть выполнена абсолютно на любом компьютере, включая ноутбук, нетбук и другие устройства. Если вдруг каким-то образом вы забыли пароль на жесткий диск, то вы не сможете загрузить операционную систему и это даст сбой для вашего компьютера, но в любой ситуации, благодаря биосу — любой пароль с жесткого диска может быть снят.
Как же поставить пароль на жесткий диск через Bios?
Для этого необходимо:
- Перезагрузить или выключить компьютер.
- Во время включения или перезагрузки компьютера нажимать клавишу Delete или F2.
- Войти в сам биос.
Перед пользователем появится сам BIOS.Теперь пользователю необходимо немного разобраться с функциями и вкладками биоса.
Для управления в BIOS необходимо использовать кнопки — стрелочки вперед, назад, влево и вправо.
В BIOS существует такие вкладки:
- Boot
- Advanced
- Main
- Security
- Exit
Пользователю понадобиться именно вкладка — Security, где он сможет увидеть установки паролей на Bios и на жесткий диск
- SetSupervisor Password — спец пароль для главного администратора.
- SetUser Password — основной пароль для пользователя компьютером.
- HDDPassword — пароль для жесткого диска или HDD.
- Password on boot — отключение паролей для компьютера.
Именно в этой вкладке можно поставить пароль на жесткий диск и сохранить данные при выходе. После чего на вашем компьютере появятся пароль на жестком диске, который необходимо будет прописывать при любом входе и загрузке Windows.
Пароль для жесткого диска — это необходимое средство защиты для людей, которые беспокоятся за свою информацию и хотят скрыть данные от посторонних лиц. Лучше всего такой пароль ставить через Bios, это дает преимущества пользователям в защите данных, а также создает возможность восстановить пароль или отключить его совсем. Помните, что защита ваших данных и вашего компьютера — это правильное и своевременное решение.