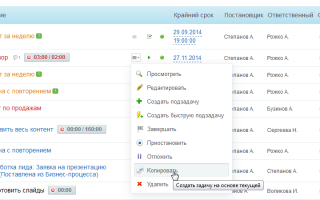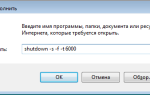Содержание
- Можно ли поставить задачу от чужого имени
- Можно ли поставить задачу от чужого имени?
- Можно ли поставить задачу от чужого имени
- Работа с задачами в Битрикс24
- Битрикс24.Задачи
- Как поставить задачу в Битрикс24
- Настройка задачи в Bitrix24
- Статусы задач и роли сотрудников
- Сложные задачи: пути решения в Битрикс24
- Шаблоны задач
- Ежедневная работа с задачами в Битрикс24: представления задач
- Представление задач в виде простого списка
- Представление задач «Мой план»: личное планирование мероприятий
- Представление «Канбан»: совместная виртуальная доска проекта
- Диаграмма Ганта в Битрикс24: возможности мониторинга и анализа ресурсов
- Зависимые задачи в Диаграмме Ганта
Можно ли поставить задачу от чужого имени
Можно ли поставить задачу от чужого имени
Можно ли поставить задачу от чужого имени?
Для того, чтобы, увидеть ответ, необходимо приобрести одну из следующих подписок:
Купить подписку можно на главной странице сайта
Мы публикуем ответы на тесты, необходимые для получения сертификатов по 1С — Битрикс. Данные сертификаты требуются для получения компетенции и партнерства.
Копирование задачи
Создайте новую задачу на основе имеющейся. Эта возможность исключает из процесса рутинный «копипаст» и добавляет удобство в работе. При копировании сохраняются основные параметры задачи — описание, сроки, приоритет и выставленные «флажки» (может ли ответственный менять сроки, нужно ли контролировать результат, включать ли задачу в отчет по эффективности и т.д.).
Как пример, вы можете взять за основу одну из задач, скопировать ее для разных сотрудников, изменить для каждого варианта какие-то параметры задачи, назначить своих наблюдателей, соисполнителей, задать разные сроки и т.д. С помощью инструмента копирования можно создать как самостоятельную, базовую задачу, так и подзадачу, привязанную к одной из существующих задач.
Шаблоны задач
Часто повторяющиеся, однотипные задачи добавляются по шаблонам. Для этого достаточно воспользоваться инструментом «Добавить задачу по шаблону» и выбрать один из готовых шаблонов из списка.
Добавление задачи по шаблону (Полный размер)
Новые шаблоны легко добавляются и изменяются в специальном разделе «Мои шаблоны».
Периодические задачи
Не нужно создавать одну и ту же задачу, допустим, по первым числам каждого месяца, каждый 3-й день рабочей недели или каждую 2 неделю по средам с 12:00 до 17:30. Просто делаете в этой задаче активным блок «Повторять задачу каждый:» — и она автоматически возобновляется в указанное время.
Задачи нескольким исполнителям с одним ответственным
В этом типе задач остается неизменной концепция, что за исполнение конкретной задачи должен отвечать один человек. Но вот отдельные ее части — подготовить, скажем, материалы, подгрузить файлы, добавить свои комментарии — могут другие участники.
Задача нескольким исполнителям (Полный размер)
Соисполнители — так они называются в задачах и добавляются точно так же, как и ответственные (выбором из структуры, поиском по сотрудникам или из списка последних добавленных).
Быстрая задача/подзадача
Эта возможность специально добавлена для случаев, когда в проект нужно быстро «набросать» много задач, указав только самые важные параметры: название, важность, сроки, ответственных. К примеру, вам нужно оперативно определиться с общим списком задач и «раздать» их коллегам. Вы создаете много быстрых задач, задавая, скажем, только название задачи и ответственного. При этом после сохранения одной задачи окно для их ввода не закрывается и введенные значения для крайнего срока, ответственного и проекта сохраняются.
Создание быстрой задачи (Полный размер)
Таким образом все быстрые задачи «падают» в один проект. Потом, обсудив все тонкости, вы сможете отредактировать эти задачи и заполнить остальные поля — назначить соисполнителей, пригласить наблюдателей, подгрузить документы и т.д. Точно так же создаются и быстрые подзадачи — одна за другой и действительно быстро.
Наблюдатели
Это те лица, которые имеют доступ к задаче, могут видеть ее ход выполнения и обсуждение, писать комментарии — каким-то образом отслеживать выполнение задачи и способствовать ее успешному завершению.
К примеру, наблюдатель может расставить приоритеты подзадачам в каком-то сложном деле и распределить их по времени.
Делегирование
Задачи можно делегировать — назначать ответственными за выполнение других сотрудников. Делегирование возможно в рамках структуры компании — вниз от руководителей подразделений к подчиненным. С этой возможностью руководителям очень удобно распределять задачи, поставленные от других подразделений и руководства компании.
Вам не нужно создавать подзадачу с таким же содержанием для своих подчиненных, и потом, после ее выполнения, закрывать исходную задачу и рапортовать, что она сделана. Задача просто «опускается» вниз по структуре, и сделать это можно сколько угодно раз. При этом все, кто делегирует данную задачу, становятся ее наблюдателями — получают уведомления по задаче, могут комментировать ход ее выполнения, имеют доступ к файлам, подгруженным в задачу и так далее.
Постановщик
Не секрет, что руководство чаще всего «раздает» задачи в устном виде. С Задачами 2.0 любой сотрудник — ответственный может просто записать подобную задачу и поставить ее самому себе, но от имени другого лица — постановщика.
Выбрать постановщика задачи можно только при создании новой задачи. После этого править задачу сможет только сам постановщик.
Как работают Задачи 2.0:
Перечислим некоторые из возможных действий сотрудника при постановке и работе с задачами.
- представление и планирование задач в режиме диаграммы Ганта
- набор напоминаний по задаче;
- каждый сотрудник и участник группы создает задачи и управляет ими;
- задачи выполняются с учетом субординации руководитель/подчиненный;
- большие задачи разбиваются на подзадачи, вложенность которых не ограничена;
- задачу можно сделать периодической, и она будет автоматически возобновляться;
- к задаче прикрепляются файлы и задачам выставляется степень важности;
- по каждой задаче ведется учет суммарного времени всех исполнителей, которое они затратили на выполнение данной задачи;
- персональные и групповые задачи «раскладываются» в папки по тегам;
- каждой задаче назначается ответственный за выполнение и соисполнители;
- задачу можно копировать;
- ответственный может изменять сроки по задаче, если ему это разрешено;
- задачам назначаются аудиторы для отслеживания выполнения задания;
- делегирование задачи;
- предусмотрен контроль за выполнением задач с индикацией их состояния;
- задачу можно поставить себе от имени другого сотрудника;
- ответственные подтверждают принятие задач или ставят отказ от выполнения;
- постановщик контролирует результат выполнения задачи и ставит оценки;
- сотрудники и участники групп получают уведомления об изменении созданных ими задач;
- по завершенным задачам исполнители предоставляют отчеты;
- все изменения в задаче записываются в историю;
- можно «лайкать» комментарии к задачам;
- на задачах, отмеченных для отчета, строится многоуровневый отчет по эффективности.
И еще в задачах:
- Быстрый поиск по задачам доступен прямо с панели инструментов — легко найти задачу по ее имени или >группируются по проектам , и добавить задачу в проект можно прямо из списка задач и проектов.
- Список задач экспортируется в таблицу Excel , и его можно распечатать для отчетности и изучения на бумаге.
- В задаче могут принимать участие сторонние пользователи из Экстранета .
Также в задачах можно добавлять комментарии, экспортировать задачи в MS Excel и Outlook.
В разделе Интернет на вопрос Можно ли вычислить, кто подал объявление от чужого имени? заданный автором
лучший ответ это Полиция врятли, что-то сделает. Обратись к представителю сайта, они могут помочь
Андрей Артамонов
(13845)
Просто тут закон мало что может сделать, попробуйте. Но я сомневаюсь.
Вводите номер телефона в поисковик и вы найдете запись. Ну или когда звонят, спросить где они нашли вас. Есть шанс узнтаь.
Можно ли поставить задачу от чужого имени
Чтобы создать задачу, зайдите на портал, щелкните по кнопке «Добавить» в левом верхнем углу, выберите пункт «Добавить задачу». Откроется упрощенная форма постановки задачи, в которой нужно указать ее название, ответственного, приоритет, крайний срок (если он нужен). Опционально укажите соисполнителей, необходимость учета времени и необходимость проверки задачи после завершения. Наконец, прямо здесь можно загрузить документы, которые потребуются исполнителю для работы. Написав все условия, нажмите кнопку «Поставить задачу», и сервис автоматически откроет ее карточку. В ней вы можете не только посмотреть условия созданной задачи, но и назначить наблюдателя для нее (по кнопке в правом нижнем углу карточки «Добавить наблюдателей»). Выбранные сотрудники будут видеть все уведомления по задаче.
Не забудьте о том, что есть подробная форма постановки задачи. В ней можно:
· Добавить описание задачи;
· Поставить ее от имени другого сотрудника (например, своего начальника, если он дал вам такое поручение);
· Разрешить исполнителю менять крайний срок (по умолчанию опция включена);
· Включить задачу в отчет по эффективности (опция доступна, если вы одновременно и руководитель исполнителя, и постановщик задачи);
· Добавить чек-лист (для выполнения каждого этапа можно создать отдельного исполнителя);
· Указать повторяемость задачи. Используя ее, вы настроите автоматическую постановку задачи через определенный период времени (например, подготовить отчет по продажам за прошлую неделю в понедельник к 12.00). Особенно удобна эта функция для постановки задач с большими чек-листами, по которым нужно собрать много информации и т.п.
Как пользователи портала узнают о задачах
Вам не придется звонить исполнителю и сообщать ему о том, что он должен сделать: как только задача создана, он увидит ее в своем списке в правой части страницы (количество непросмотренных задач отмечено красным цветом) и в «Живой ленте». Кроме того, ему придет уведомление во всплывающем окне, появление которого сопровождается звуковым сигналом – иными словами, пропустить это событие практически невозможно. Если вы, будучи исполнителем, выбрали пункт «Начать учет рабочего времени» по задаче, она автоматически появится в вашем плане на день (чтобы открыть его, кликните по кнопке с часами в верхней части страницы). В этот список можно добавить неограниченное количество задач.
Какие еще гарантии того, что пользователь не забудет о своих задачах? В левой части страницы, где перечислены названия всех инструментов, возле раздела «Задачи» может появиться цифра – это количество задач, которые требуют внимания пользователя. Эта цифра видна, даже если вы не заходили в раздел. Если она появилась – нужно зайти туда и посмотреть, чего же хочет от вас «Битрикс24» и другие пользователи портала. Просроченные задачи всегда идут первыми в списке каждого подраздела и выделены красным цветом. Задачи, к которым сотрудник еще не приступил, выделены черным цветом. Кроме того, по каждой задаче можно поставить напоминание (откройте карточку задачи, кликните по ссылке «Напомнить» в верхнем правом углу карточки, укажите срок и способ напоминания).
Конечно, языка уведомлений и чек-листов недостаточно для постановки и решения задач. Обсуждайте детали работы прямо в комментариях под карточкой задачи – так вся переписка по теме будет в одном месте. О каждом новом комментарии приходит уведомление, которое видят исполнители и наблюдатели – все эти уведомления сохраняются в истории изменений задачи.
Как начать выполнять задачу
Чтобы открыть новую задачу, исполнителю нужно зайти в соответствующий раздел. Здесь есть несколько подразделов:
· «Делаю» (что вы должны выполнить сами);
· «Помогаю» (где вы являетесь соисполнителем);
· «Поручил» (вы – постановщик задачи);
· «Наблюдаю» (название говорит само за себя).
Количество непросмотренных задач (и вообще всех задач, которые требуют вашего внимания) отмечено красными цифрами над названиями подразделов.
Если вы исполнитель:
Открыв карточку задачи в первом подразделе, вы можете начать учет своего рабочего времени (опция доступна только в верхнем тарифе), и постановщик будет знать, сколько часов вы на самом деле потратили на исполнение. Эта информация будет использована при построении отчета об эффективности сотрудника (в данном случае – об эффективности вашей работы). Если в течение рабочего дня вы отметите перерыв (на обед, к примеру), выполнение задачи автоматически будет поставлено на паузу.
Если вы постановщик:
Карточка созданной вами задачи будет находиться в разделе «Поручил». Там, помимо перечисленных возможностей, если кнопки «Редактировать», «Отложить» и «Удалить» — только автор задания наделен такими полномочиями.
Как оценить выполнение задачи
Когда задача выполнена, исполнитель нажимает кнопку «Завершить» в ее карточке. В зависимости от настроек, она отправляется либо в архив, либо на проверку руководителю. Постановщик задачи имеет право оценивать качество ее выполнения: зайдите в раздел «Задачи», подраздел «Поручил» и найдите в заголовке таблицы крайний справа пункт «Оценка». Их три вида: «Положительно», «Отрицательно», «Нет оценки». Кроме того, здесь можно включить задачу в отчет по эффективности, если вы забыли сделать это при ее создании. Кстати, на основании этих оценок отчет как раз и строится.
Все задачи, к которым вы имели отношение в течение дня, попадут в ваш рабочий отчет (доступен в разделе «Компания»). Он отправляется руководителю каждый день или с другой периодичностью. У руководителя есть другие возможности для контроля выполнения задач – в разделе задачи ему доступна вкладка, которая так и называется – «Руковожу». Откройте ее – и вы увидите отчет, который «Битрикс24» построил для вас в режиме реального времени. В этом отчете видно, сколько задач поручено каждому подчиненному, сколько поставил он сам, сколько просрочено и т.д. – масса информации в таблице, очень удобной для восприятия. Задачи, которые требуют вашего внимания, тоже отмечены красными цифрами. Руководитель отдела увидит здесь все задачи сотрудников этого отдела, а руководитель компании – вообще все задачи, созданные на портале. Любой отчет можно настроить по своему усмотрению: для этого скопируйте его, зайдите в конструктор отчетов и добавьте в таблицу нужные колонки. При желании выгрузите отчет в таблицу Excel.
Настройка отображения списка задач
Здесь коротко перечислим способы упростить работу с задачами:
· Увидеть все свои задачи на одной странице можно, зайдя в подраздел «Все». По умолчанию задачи демонстрируются в виде списка, но можно отобразить их в виде диаграммы Ганта (на странице раздела в правом верхнем углу пункт меню «Просмотр»);
· Если задач много, скорее всего, вы захотите отсортировать их по каким-либо параметрам. Сделать это можно с помощью фильтра (кнопка над списком задач). В «Битрикс24» уже есть предустановленные фильтры, которые чаще всего нужны пользователям, но вы также можете создать свои;
· Меню настройки отображения списка задач позволяет менять набор колонок таблицы по вашему усмотрению: щелкните по значку-шестеренке справа над списком и уберите лишние колонки, а также добавьте нужные вам;
· Если задач много, пользователю пригодится возможность совершать над ними групповые действия: для этого достаточно выделить нужные задачи, переместиться в конец страницы, выбрать нужное действие и нажать кнопку «Применить».
Как создать шаблон задачи
Когда вы раз за разом будете сталкиваться с необходимостью создавать задачу с одним и тем же исполнителем, наблюдателем, чек-листом и другими параметрами, вам наверняка пригодятся шаблоны: открыть их можно по кнопке слева от строки поиска в верхней части страницы раздела.
Страница создания шаблона выглядит так же, как страница создания задачи: вы указываете все необходимые параметры и сохраняете шаблон. После это снова кликните по кнопке рядом с поиском: там появится название созданного вами шаблона; выберите его – откроется страница с уже практически заполненной задачей. Если при создании шаблона вы отметите пункт «Копировать задачу нескольким ответственным» и выберете сотрудников, то после создания этой задачи из шаблона она появится в списке «Делаю» раздела «Задачи» у всех них.
Как создать рабочую группу и задачи в ней
Для работы над масштабными проектами в «Битрикс24» целесообразно создать рабочую группу (помощью кнопки «Добавить» вверху слева или в соответствующем разделе). Все задачи, созданные в этой группе, будут выводиться отдельным списком в разделе «Задачи».
Вообще группы – очень удобный инструмент, ведь в нем, помимо задач, есть все остальные возможности «Битрикс24» — но только для определенных пользователей. Группы могут быть открытыми и закрытыми, в них можно приглашать внешних пользователей (эти опции подключаются при создании группы). Кроме того, вы перечисляете сервисы, доступные в ней, чтобы исключить все лишнее. У каждой группы своя «Живая лента», поэтому участники могут общаться в ней, не разыскивая сообщения друг друга среди остальных постов в общей ленте.
Главное преимущество «Битрикс24.Задачи»
Те, кто уже пользуется «Битрикс24» , наверняка открыли для себя новые возможности инструмента «Задачи». А все остальные, вполне возможно, задаются вопросом: «Зачем нам это, если мы уже используем продвинутые и современные task-менеджеры?». Ответ очевиден – «Битрикс24.Задачи» , в отличие от task-менеджеров, интегрирован со всеми инструментами, которые нужны вам в работе. Уведомления об изменениях в задаче отображаются в «Живой ленте», время, выделенное на выполнение задачи видно в «Календаре», к ней можно прикреплять документы из «Битрикс24» , наконец, вы можете создать задачу из бизнес-процесса или системы продаж CRM.
Работа с задачами в Битрикс24
Задачи — это один из главных инструментов планирования и регулирования деятельности сотрудников.
Постановка задач в Битрикс24 позволяет:
-
Контролировать работу персонала: отслеживать занятость и продуктивность;
Управлять стадиями проекта;
Обсуждать продвижение задачи в комментариях;
Видеть общую картину работы организации;
Создавать регулярные задачи для сотрудников;
Ставить индивидуальные и групповые задачи, задавать сроки их исполнения;
Раздел Задачи связан с другим функционалом Битрикс24. Создание задач доступно из обсуждения в Живой ленте, для обмена файлами внутри задачи можно использовать Битрикс24. Диск, запланированные мероприятия могут отображаться в Календаре и т.д.
Как поставить задачу?
Найдите в основном меню вкладку Задачи и Проекты и нажмите кнопку «Добавить задачу».
Выполните основные настройки: введите название и описание задачи, определите роли сотрудников (постановщик, ответственный, соисполнитель и наблюдатель) и укажите крайний срок ее выполнения. Можно установить важность задачи, нажав на поле в верхнем правом углу.
В поле описания задачи вы можете прикрепить файл, ссылку, оформить текст как цитату, добавить напоминание или создать чек-лист.
Чек-лист – дополнительная функция, позволяющая настроить этапы выполнения задачи. Для фиксации проделанной работы пункты можно помечать как выполненные.
Нажав на вкладку Еще, вы можете установить ряд настроек, поставив галочки в нужных полях.
Чтобы прочесть детальное описание любой представленной опции, наведите курсор мыши на иконку со знаком вопроса.
Информацию о дополнительных настройках задач читайте чуть ниже.
Роли в задачах
- Постановщик – сотрудник, осуществляющий контроль над выполнением задачи. Постановщиком задачи автоматически становится ее создатель. При необходимости можно выбрать другого сотрудника из числа пользователей корпоративного портала.
- Ответственный – сотрудник, который назначается исполнителем задачи. Он может приглашать наблюдателей, а также менять статус задачи (в зависимости от настройки прав доступа).
- Соисполнитель назначается в том случае, если задача требует оказания помощи ответственному за ее выполнение. Соисполнители могут редактировать чек-лист, оставлять комментарии, отправлять ссылки на документы. Они могут помогать исполнителю или не вмешиваться в выполнение задачи, следя за процессом работы.
- Наблюдатель – сотрудник, не имеющий доступа к выполнению и результату работы, но имеющий право видеть статус задачи, наблюдать за ходом работы и оставлять свои комментарии. Обычно в наблюдатели ставят непосредственного руководителя — ответственного по задаче. Для автоматизации данной опции можно воспользоваться бесплатным ПриложениемКуратор от компании Пуск. Данная настройка исключает ситуацию, когда задачи ставятся сотруднику напрямую, а руководитель про них не знает и не может расставлять приоритеты. Подробнее по ссылке.
Важно: постановщиком задачи или ответственным за нее может быть назначен только один сотрудник. Соисполнителей и наблюдателей может быть несколько.
Дополнительные настройки
Выберите опцию Дополнительно и выполните необходимые настройки для конкретной задачи.
Учет времени. Для срочных задач выставляется конкретная дата и время завершения;
Напомнить о задаче сообщением в бизнес-чат или письмом. Можно выбрать получателя и установить временные рамки;
Повторять задачу до определенной даты и времени;
Гант добавить предыдущую задачу для управления задачами и их планирования;
CRM выбрать лид,контакт,компанию,сделку, к которым относится задача;
Сделать подзадачей — присоединить к ранее созданной задаче;
Теги — касается задач, которые не относятся к проектам и рабочим группам;
Связанные задачи — выбор опции в случае, если задачи соотносятся по каким-либо признакам.
Не забудьте нажать кнопку «Поставить задачу».
Как создать задачу из Живой ленты?
Можно создавать задачи и вести учет по рабочему времени из обсуждений в Живой ленте.
Для этого выберите нужную запись, нажмите Еще под сообщением, а затем кликните «Создать задачу». Вы сразу же получите уведомление о создании задачи, а внизу сообщения появится соответствующая запись. Из нее можно перейти к созданной задаче и внести нужные корректировки — добавить срок, соисполнителей и другое.
Аналогично можно создать задачу из сообщения в чате:
В описании будет содержаться заголовок и текст сообщения из Живой ленты. Все документы и файлы, прикрепленные к сообщению, будут также отображаться в задаче.
Меню задач
Выберите в меню Задачи и Проекты. В верхней шапке страницы портала будут отображены вкладки, распределенные в соответствии с ролями задач.
Все – здесь отображаются все задачи, к которым вы относитесь или относились ранее.
Делаю – сотрудник является исполнителем задачи;
Помогаю – сотрудник назначен соисполнителем;
Поручил – задачи, где сотрудник является постановщиком;
Наблюдаю – сотрудник выбран наблюдателем.
Красные лампочки возле задач – статусы, означающие, что задачи не просмотрены или просрочены.
В меню также есть вкладки, которые помогут вам быстро ориентироваться в задачах.
Проекты – здесь находятся задачи, которых касаются отдельных групп или проектов (например, экстранет-групп).
Канбан – он-лайн доска, на которой представлены все задачи в проектах или рабочих группах, показаны этапы работ. Для удобства пользования задачи можно самостоятельно распределять по стадиям.
Руковожу – опция позволяет видеть общую картину по отделу, а также наблюдать за задачами и исполнителями, которыми вы руководите.
Эффективность – данная вкладка показывает эффективность работы сотрудников с задачами, количество завершенных задач и комментариев к ним.
Приложения — инструмент для быстрого перехода на вкладку с доступными для скачивания приложениями, которые помогают работать с задачами.
Корзина – здесь хранятся все удаленные задачи. Их можно восстановить или окончательно удалить. Администратор портала имеет доступ к корзинам всех своих сотрудников.
По вкладке Еще вы можете выбрать следующие инструменты:
Отчеты – просмотр отчетов по задачам.
Занятость – планирование рабочего времени сотрудников.
Шаблоны – полезная функция Битрикс24 для постановки регулярных задач.
Можно настроить меню по своему усмотрению.
Следить за задачами можно с помощью списка задач, инструментов «Мой план» и «Гант». Можно настроить роботов для автоматизации задач.
Мой план – инструмент, позволяющий смотреть, устанавливать и редактировать стадии выполнения задач;
Гант – управление задачами и их планирование. Диаграмма Ганта показывает последовательность задач в проектах, их взаимосвязь, завершенные и незавершенные задачи, задачи с крайними сроками исполнения и без. С помощью Гант можно самостоятельно установить связи задач и отредактировать их по своему усмотрению.
Как создать шаблон задачи или повторяющуюся задачу?
Шаблоны задач
Шаблоны задач – функция для ускорения процесса работы с типовыми задачами. Она позволяет не создавать новую задачу каждый раз, не заполнять заново пункты для выполнения. Можно создать единый шаблон для задачи и при необходимости использовать его.
Для этого найдите в меню Задачи и Проекты > Еще > Шаблоны и нажмите кнопку «Добавить». Здесь же вы сможете увидеть ранее созданные шаблоны и отредактировать или удалить их.
В открывшейся вкладке вы можете создать новый шаблон задачи.
Заполните все поля по алгоритму, описанному в пункте «Как поставить задачу». Установленные параметры будут относиться ко всем будущим задачам, созданным по шаблону. Шаблон или любую отдельную задачу можно отредактировать.
Повторяющиеся задачи
Создание повторяющихся задач, например, написание ежедневных или еженедельных отчетов, можно автоматизировать, выполнив настройку по аналогии с созданием шаблона.
С помощью данного инструмента Битрикс24 задачи будут ставиться автоматически: вам не нужно каждый раз создавать новую задачу, расписывать ее содержание и распределять роли между сотрудниками.
Выберите в дополнительных настройках функцию «Сделать задачу регулярной» и установите дату, время, количество повторений, крайний срок. Созданный шаблон можно использовать регулярно. Его можно удалить или отредактировать. При генерации задачи на повтор рекомендуем заполнить все поля.
Задачи в Битрикс24 – многофункциональный инструмент, позволяющий видеть всю картину деятельности сотрудников, оценивать и контролировать эффективность работы компании в целом. Составляйте планы, заносите задачи в систему и фиксируйте время выполнения. Автоматизируйте процесс создания задач, почувствуйте удобство ведения малых и крупных проектов в Битрикс24. Настройте бизнес под себя!
В качестве дополнительного материала к статье смотрите видео с вебинара «Битрикс24: Задачи и проекты».
Битрикс24.Задачи
Битрикс24 предоставляет собой многогранный инструмент для управления внутренними процессами, ресурсами, планами и сложными проектами. Один из основных инструментов портала — Задачи. Как и все разделы Битрикс24, задачи связаны с другими функциями:
- Ставить задачи можно непосредственно из обсуждения;
- Разрабатывать задачи можно как для отдельных сотрудников или подразделений, так и для целой команды работающей над отдельным проектом;
- В каждой задаче доступно обсуждение, сохраняющееся в виде комментариев;
- Задачи поддерживают уведомления пользователей о произошедших изменениях;
- Битрикс24.Диск доступен для обмена документами внутри задач;
- Запланированные мероприятия можно встроить в календарь и др.
Но основное преимущество работы с задачами в Битрикс24 — это решение главных управленческих проблем: планирование во времени, отслеживание занятости персонала, управление стадиями проекта, контроль выполнения и даже индивидуальные возможности по работе с группой задач.
Как поставить задачу в Битрикс24
В Битрикс24 существует несколько способов поставить задачу себе или любому другому пользователю портала.
Самый простой способ — на вкладке «Мои задачи» выбрать функцию «Добавить задачу». В открывшемся меню можно настроить параметры задачи, в том числе исполнителей, сроки выполнения, описать подробности проекта, установить приоритет и др.
Иногда постановке задания предшествует обсуждение и согласование с несколькими сотрудниками. В этом случае, создать задачу можно прямо из обсуждения живой ленты, нажав кнопку «Еще» и выбрав функцию «Создать задачу». Ссылка на нее появится в обсуждении, а исполнители получат уведомление о создании задания.
Ну и самый важный способ использования Задач — это расстановка с помощью них указаний и сроков исполнения в проектах (в терминологии Битрикс24 — в Группах). То же самое касается и возможности устанавливать задачи напрямую из элементов CRM (Лидов, Сделок и т.д.).
Настройка задачи в Bitrix24
Планирование работы нескольких отделов, сотрудников и даже компаний не будет эффективно, если задачи будут существовать простым списком выполняемых работ. Битрикс 24 позволяет управлять задачами и проектами во времени, отслеживать статус работы, устанавливать приоритеты, планировать ресурсы, в том числе временные.
Весь это функционал реализуется через установку свойств задач. При создании или в процессе редактирования задачи можно выбрать целый ряд настроек:
- Каждой задаче назначить постановщика, наблюдателей, соисполнителей;
- Установить крайний срок выполнения или дату начала и длительность работы;
- Повысить приоритет задачи;
- Добавить мероприятие в план рабочего дня;
- Связать задачи в один проект и настроить зависимость подзадач;
- Привязать задачу к группе (проекту);
- Установить функцию напоминания;
- Включить учет затраченного времени;
- Настроить повторяемость задачи.
Статусы задач и роли сотрудников
Ориентироваться во множестве задач на портале Битрикс24 просто благодаря автоматически устанавливаемому статусу задач и распределению ролей участников.
При постановке или редактировании задач можно выбрать следующие роли сотрудников:
- Ответственный;
- Постановщик;
- Наблюдатель;
- Соисполнитель.
Постановщик задачи. По умолчанию постановщиком задачи система назначает ее создателя. Если возникает необходимость передать контроль работы другому сотруднику, можно выбрать постановщика из числа пользователей портала. Эту функцию удобно использовать на время своего отсутствия или при делегировании контроля исполнения задачи. Изменение постановщика позволяет руководителю сконцентрироваться только на самых важных проектах, требующих личного участия.
Ответственный. Ответственныйза задачу назначается постановщиком. Выбранный сотрудник получает возможность менять статус задачи, активировать завершение, приглашать наблюдателей. Ответственный за задачу — это ее главный исполнитель. Именно этот сотрудник определяется системой как исполнитель работы.
Соисполнители. Соисполнители — сотрудники, участвующие в выполнении работы вместе с ответственным. Назначить соисполнителей удобно в том случае, когда работа имеет несколько стадий, за каждую из которых отвечает отдельный пользователь. Соисполнители получают доступ к задаче, могут вместе с ответственным отмечать стадии выполнения работы, дополнять чек-лист необходимыми мероприятиями, участвовать в обсуждении, оставлять ссылки на документы.
Если возникает необходимость открыть доступ к просмотру задания другим сотрудникам, руководителям смежных подразделений или коллегам, не участвующим непосредственно в данной работе, можно выбрать их наблюдателями задачи. Выбранные пользователи будут видеть статус задачи, степень ее выполнения, получат доступ к обсуждению и всем закрепленным за задачей файлам. Функцию наблюдения используют, когда сотруднику важно своевременно узнать о продвижении работы, возникающих сложностях, изменении проектов.
Такое распределение ролей в задачах позволяет работать с десятками видов процессов, уделяя им необходимое внимание. В зависимости от назначенной роли все задачи сотрудника в общем списке сортируются по типам:
- Делаю. Здесь пользователь видит все задачи, за которые он назначен ответственным. Это работа, которую сотруднику необходимо выполнить в установленные сроки;
- Поручил. В данном подразделе отображаются все задания, порученные другим сотрудникам. Этот перечень задач требует от пользователя контроля исполнения или подтверждения завершения;
- Помогаю. Задачи в этом разделе требуют участия на определенных стадиях выполнения работы;
- Наблюдаю. Из раздела наблюдения можно узнать о продвижении проектов в смежных подразделениях, о задачах, доступ к которым был открыт пользователю.
Дополнительный инструмент в управлении задачами реализован для руководителей отделов в разделе «Руковожу». Здесь отображаются все сотрудники подразделения и их активные задачи, распределенные по ролям. Из раздела можно увидеть количество задач по каждому сотруднику, в которых он назначен постановщиком, ответственным, соисполнителем, наблюдателем. Счетчики напротив каждого вида задачи напоминают о просроченных или близких по времени дедлайна заданиях.
Общая картина загруженности сотрудников отдела позволяет вовремя отреагировать на возникающие проблемы, задержки в проектах, оценить эффективность работы подчиненных.
В разделе «Занятость» благодаря настраиваемой сортировке руководитель может легко наблюдать загруженность отдельных сотрудников, подразделений, наблюдать за ресурсами по статусам задач, видеть занятость персонала в определенный промежуток времени. Для эффективного использования функции «Занятость» каждая задача должна иметь установленные сроки начала и окончания работы.
Сложные задачи: пути решения в Битрикс24
Часто планируемая работа настолько сложна, что не может быть описана простой задачей. Например, когда в процессе выполнения задействованы несколько сотрудников, последовательно выполняются разные виды работ, выполнение одних стадий процесса зависит от результатов предыдущих действий. Еще сложнее, когда все этапы работы требуют согласования или контроля.
В этом случае Битрикс24 предлагает два пути управления задачами:
- Создание чек-листа — списка необходимых мероприятий в пределах одной задачи;
- Создание дерева задач — группы подзадач, связанных между собой и с родительской задачей сроками выполнения и условиями принятия.
Чек-лист представляет собой простой перечень действий, которые планируется выполнить для достижения поставленной цели. Создать чек-лист можно на этапе постановки задачи. Исполнители могут дополнять перечень новыми заданиями, отмечать выполненные мероприятия, корректировать этапы, менять их порядок. По чек-листу руководитель с легкостью отслеживает этапы выполнения задач, когда они представляют собой последовательные действия.
Сложные процессы удобнее организовать в зависимые подзадачи. Каждая подзадача — это отдельная задача со своими исполнителями, сроками, временем выполнения. Завершение всех подзадач приводит к автоматическому закрытию основной задачи, если установить для нее соответствующие настройки. При необходимости контроля всего процесса целиком, эту опцию можно не активировать: в этом случае основная задача завершается вручную.
Шаблоны задач
Чтобы не тратить время на создание однотипных задач, можно использовать шаблоны задач. Достаточно один раз создать шаблон задачи и потом просто указывать его при постановке задачи. Более того, можно настроить задачу так, чтобы она автоматически регулярно создавалась в указанное время или через какой-то интервал от момента ее постановки. Это очень удобно для напоминаний или ежедневных дел, например, «проверить счет», «поставить на сигнализацию» и т.д.
Шаблоны задач можно настраивать не только для себя, но и для коллег. Им можно дать или полный доступ к шаблону, с правами на его изменение или доступ на чтение шаблона. В этом случае, сотрудник сможет применять шаблон, но не сможет его редактировать.
Ежедневная работа с задачами в Битрикс24: представления задач
Когда проектов в организации немного, работа с задачами в общем списке не составляет труда. Гораздо сложнее организовать работу по десяткам бизнес-процессов, каждый из которых требует участия нескольких сотрудников или подразделений, проходит разные стадии согласования и утверждения, требует контроля качества выполнения.
Битрикс24 решает проблемы управления задачами как в личном планировании, так и в рамках всей компании, благодаря нескольким удобным представлениям. Работать с задачами на портале можно в четырех формах:
Каждое представление задач помогает решать проблемы индивидуального и коллективного планирования в рамках сложных процессов.
Представление задач в виде простого списка
Простой список задач представляет все задачи единым списком, сгруппированным по проектам. В настройках можно указать поля, которые будут выводиться рядом с каждой задачей — крайний срок, статус и т.д.
Представление задач «Мой план»: личное планирование мероприятий
В то время как простой список позволяет просматривать задачи в виде перечня со статусами выполнения и назначенными ролями, работа в представлении «Мой план» предоставляет возможности индивидуального планирования работы по всем задачам.
Мой план — это личный планировщик задач каждого сотрудника, позволяющий разделять задачи по персонально настроенным критериям. Раздел выглядит как виртуальная доска, на которой пользователь расставляет задачи по своему усмотрению. Рассортировать задачи можно по статусам выполнения, по времени начала или завершения работы, по любым другим настраиваемым признакам. Свойства самих задач при этом не меняются, и уведомления участникам задачи не высылаются.
Представление «Канбан»: совместная виртуальная доска проекта
При одновременной работе с многочисленными задачами могут возникать сложности с отслеживанием стадии каждого мероприятия. Представление задач в режиме «Канбан» — визуально простой, наглядный и легко управляемый способ установить мониторинг за работой по проектам.
Задачи в режиме «Канбан» размещаются на виртуальной доске в виде стикеров. Администратор портала или владелец проекта может разделить доску на отдельные стадии или составные части. Участники проекта перемещают задачи из одной части доски в другую, передавая работу на согласование, контроль или дальнейшее развитие. Создавать задачи при этом можно непосредственно в Канбане и уже на выбранной стадии работы.
Диаграмма Ганта в Битрикс24: возможности мониторинга и анализа ресурсов
Эффективное планирование задач во времени — основа успешной работы организации. Наглядность представления задач в виде диаграммы Ганта открывает руководителю целый ряд преимуществ в управлении сложными задачами:
- Визуальный анализ занятости отдельного пользователя или подразделения;
- Своевременную оценку наслоения разных мероприятий по срокам;
- Идентификацию нарушений дедлайна по каждому проекту;
- Простоту изменения сроков и длительности целой группы взаимозависимых мероприятий.
В диаграмме Ганта все задачи расположены в календарной сетке в виде блоков определенной протяженности. Каждый блок имеет свои характеристики времени: дату старта, дату финиша, крайний срок завершения. Эти свойства задаются при создании или редактировании задачи.
Фильтр в режиме диаграммы Ганта помогает проанализировать загруженность ресурсов по разным критериям: занятость подразделения, отдельного сотрудника, загруженность ресурсов в установленный промежуток времени, занятость сотрудников по определенному виду задач.
Зависимые задачи в Диаграмме Ганта
В диаграмме Ганта даже многослойные задачи поддаются эффективному планированию благодаря легкости создания зависимых подзадач и автоматическому управлению сроками их выполнения.
Каждую задачу в этом представлении можно связать с предыдущим мероприятием условием зависимости. Это выполняется простым протяжением стрелки от одного блока к другому. Диаграмма Ганта поддерживает четыре основных типа взаимосвязей между задачами:
- Связь «от старта к старту» задает начало задач в одно время. Перенос старта первой задачи повлечет автоматический сдвиг начала второго мероприятия;
- Связь «от старта к финишу»: сроки начала первой задачи определяют дедлайн второй;
- Связь «от финиша к старту» запускает начало второй задачи после окончания первой;
- Связь «от финиша к финишу» устанавливает для двух задач один крайний срок завершения.
При необходимости изменить сроки выполнения целого проекта в диаграмме Ганта достаточно сдвинуть сроки главных задач: все зависимые мероприятия изменятся автоматически. При передвижении по календарной сетке блока с основной задачей, расположение связанных задач меняется в соответствии с установленной зависимостью.
Портал Битрикс24 позволяет использовать задачи для реализации проектов самого разного уровня. Внедрение функционала в организацию помогает эффективно планировать ресурсы, выстраивать и контролировать сложные взаимосвязи в бизнес-процессах, повышает ответственность персонала и вовлеченность сотрудников в реализацию общих целей компании. Использование «Задач» вместе с другими разделами портала делает работу наглядной, легко контролируемой и надежной, а персональные подходы и настройки дают руководителю мощный инструмент для управления компанией.
Если стандартный функционал Битрикс24 не идеально отражает рабочие бизнес-процессы Вашей компании, можно установить и доработать коробочную версию. Наш опыт работы с Битрикс24, статус золотого партнера и штат квалифицированных программистов обеспечит Вам необходимый результат.