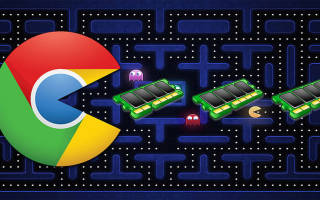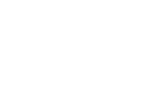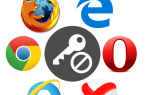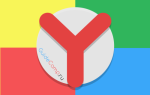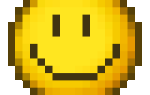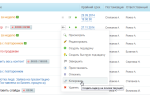Содержание
- Как выбрать память, чтобы ускорить ноутбук
- Сколько вешать в гигабайтах?
- Как выбрать правильный модуль: тип, частоты и совместимость
- Две планки лучше одной: обоснование в цифрах
- Правила безопасной установки ОЗУ
- Как выбрать память, чтобы ускорить ноутбук
- Сколько вешать в гигабайтах?
- Как выбрать правильный модуль: тип, частоты и совместимость
- Две планки лучше одной: обоснование в цифрах
- Правила безопасной установки ОЗУ
- Можно ли поставить 3 гб оперативной памяти
- Что такое оперативная память?
- Сколько оперативной памяти должно быть в смартфоне?
- Как очистить оперативную память?
- Можно ли ставить разные планки оперативной памяти: вопросы совместимости
- Можно ли ставить планки памяти разного типа
- Можно ли ставить память разных производителей
- Можно ли ставить оперативную память разного объема
- Можно ли ставить память разной частоты
- Можно ли ставить память с разными таймингами
Можно ли поставить 3 гб оперативной памяти
Как выбрать память, чтобы ускорить ноутбук
Современный ноутбук вполне способен заменить стационарный компьютер. Плюсы очевидны, но у мобильности есть и обратная сторона — ограниченные возможности апгрейда: процессор и видеочип поменять получится не всегда. Зато можно без проблем увеличить объём оперативной памяти, и во многих случаях этого будет достаточно, чтобы вдохнуть в своё устройство вторую жизнь или раскрыть потенциал актуального железа, приобретённого по принципу «а памяти потом добавлю». Рассказываем, что делать, когда это самое «потом» наконец наступает.
Сколько вешать в гигабайтах?
Скорость чтения/записи данных из оперативной памяти во много раз выше, чем с жесткого диска и даже SSD. Но когда объёма «оперативки» недостаточно, системе приходится записывать данные на жёсткий диск в файл подкачки. Естественно, это приводит к ощутимой потере производительности. Чтобы понять, на какое количество памяти стоит ориентироваться, кратко представим различные конфигурации и задачи, которые они способны решать.
1 ГБ — вопиющий архаизм, место которого на свалке истории! Актуальные ОС с таким объёмом банально не работают. И «десятка», и «семёрка», конечно, загрузятся — но работой это сложно будет назвать. В природе такой объем памяти уже практически не встречается: разве что в дешёвых терминалах да музеях компьютерной истории.
2 ГБ — это абсолютный минимум для печати в Word или для запуска браузера с парой открытых вкладок. Windows 10 «сожрёт» почти 70% этого объёма, что вкупе с медленным файлом подкачки сделает работу крайне некомфортной. Среди новых устройств найти такую скромную конфигурацию можно разве что в Compute Stick, в самых недорогих ноутбуках, да в Windows-планшетах из Поднебесной.
4 ГБ — базовый норматив офисного труженика. Чудес производительности ждать не стоит, но система хотя бы не станет регулярно задумываться о вечном. С учётом аппетитов самой Windows, свободными останутся где-то 2,5 ГБ ОЗУ, их должно хватить на веб-сёрфинг, офисные приложения или просмотр HD-видео. Причём лучше запускать эти задачи поочерёдно, чтобы избежать «тормозов». Также учитывайте, что 4 гигабайта — это потолок, в который упираются 32-разрядные операционные системы, больший объем они просто не способны задействовать. Если вы решите сделать апгрейд, понадобится заменить ОС на 64-разрядную версию.
8 ГБ — стандартый объем для комфортной работы. Именно такая цифра позволит, не задумываясь, нажимать Alt+Tab прямо из какой-нибудь не слишком тяжелой игры в окно YouTube с гайдом по её прохождению. И не наблюдать при этом слайд-шоу в полноэкранном режиме. Таблицы на сотни строк и формул перестанут подтормаживать, а количество открытых вкладок в Chrome будет о себе напоминать гораздо реже.
Небольшое уточнение: любителям открывать по несколько десятков вкладок восьми гигабайт всё же мало. На тестовой машине (Intel Core i5-3570 / 8 ГБ DDR3-1600, Windows 10 Pro) при открытии 40+ вкладок память заполнялась на 80% и исполняемый файл chrome.exe просто «вылетал». На двух других компьютерах с восемью гигабайтами памяти и Windows 10 эксперимент привёл к аналогичным результатам.
Система, антивирус и 49 процессов Chrome заняли 82% ОЗУ. Через секунду браузер «вылетит» из памяти
Чтобы решить подобную проблему, можно посадить браузер на «диету», установив расширение для выгрузки вкладок из памяти. Но лучше увеличить объём до 16 ГБ — этого хватит даже для нескольких серьёзных задач, запущенных одновременно.
Как выбрать правильный модуль: тип, частоты и совместимость
Шаг 1. Выясните тип памяти. Прежде, чем докупать полезные гигабайты, необходимо уточнить, сколько слотов для установки планок памяти есть в ноутбуке и сколько из них уже заняты. А заодно — какой тип памяти нужен для этой модели. Можно воспользоваться поисковиком и документацией, но проще установить программу AIDA 64 Extreme. В ней необходимо выбрать вкладку «Системная плата», а затем строку SPD — из неё вы получите полную информацию о количестве и типе имеющихся модулей. Все поддерживаемые частоты и максимально возможный для установки объём подскажет вкладка «Чипсет».
Не стоит забывать и о том, что один из двух модулей может быть распаян прямо на системной плате, и для апгрейда будет доступен единственный физический слот. В таком случае оптимальным выбором станет планка, идентичная по характеристикам уже имеющейся.
Шаг 2. Проверьте совместимость с процессором. Материнская плата — не единственный компонент ноутбука, предъявляющий требования к характеристикам ОЗУ, свои ограничения накладывает и процессор. А значит, не будет лишним уточнить и его спецификацию. Сделать это несложно: переходим на официальный сайт Intel или AMD, находим свою модель процессора в списке и сверяемся со строкой Memory Specification. Не повредит и просмотр списка рекомендованных вариантов на сайте производителя ноутбука. В конце концов, можно воспользоваться уже готовым решением — выбрать модель своего устройства и посмотреть рекомендуемые характеристики модулей ОЗУ.
Шаг 3. Уточните частоту памяти. Важна ли частота памяти для ноутбука? С одной стороны, скорость обработки данных благодаря высокой частоте действительно увеличивается — например, при обработке видеофайлов или архивировании. Выше становятся и цифры на заветном счётчике FPS в играх. Но не рассчитывайте на серьезное ускорение ноутбука за счет высоких частот. Память не работает сама по себе: многое зависит от процессора и возможностей материнской платы. Например, новейший Core i7-8650U поддерживает работу с модулями частотой до 2400 МГц. И польза от установки «высокочастотных» планок в ноутбук на его основе не превысит эффекта плацебо.
Правильным выбором будет память с максимальной частотой, рекомендованной для вашего процессора.
Владельцам ноутбуков с ОЗУ предпоследнего поколения нужно обратить внимание на отличия DDR3 от DDR3L: из-за разницы в энергопотреблении эти стандарты могут оказаться несовместимы, несмотря на внешнее сходство и одинаковый разъём подключения.
Оптимальным решением станут два модуля, идентичные по характеристикам. Это нужно для работы памяти в двухканальном режиме, который способен реально повысить производительность системы.
Две планки лучше одной: обоснование в цифрах
Разница в производительности между одно- и двухканальным режимом работы особенно явно заметна на примере процессоров со встроенной графикой. Прирост составит порядка 10% в играх и большинстве повседневных задач. А в отдельных сценариях (например, при видеомонтаже) можно получить ускорение на 20% и более — особенно при расчёте сложных проектов, требующих максимальной пропускной способности всех «железных» компонентов.
Для примера сравните результаты бенчмарка 3D Mark, запущенного на ноутбуке Lenovo Thinkpad T470. На первом скриншоте показан результат с одной планкой объёмом 8 ГБ. На втором — с двумя модулями по 4 ГБ. Суммарный объём памяти остался неизменным, но общая оценка выросла на 16% благодаря использованию двухканального режима.
Слева — результаты теста с одной планкой памяти 8 ГБ, справа — с двумя планками по 4 ГБ. Прирост составил 16 процентов
Такое влияние можно объяснить тем, что встроенные в процессор видеоядра не имеют своей собственной памяти и используют системную. По этой же причине не стоит ставить ОЗУ с частотой ниже, чем в спецификации вашего процессора. Графическая производительность значительно упадёт. Исключением будут разве что решения на базе Intel Core с видеоядром AMD Vega (с собственной памятью HMB2) или Intel Iris Pro (с выделенным кэшем SDRAM).
Правила безопасной установки ОЗУ
Итак, теория и поход в магазин позади — пора приступать к апгрейду. Начать стоит с очевидного — ноутбук необходимо выключить и отключить от сети питания. Простое, казалось бы, правило: однако народные умельцы, спалившие своё устройство в попытках произвести «горячую замену», встречаются в практике сервисных центров и по сей день. По той же причине требуется отсоединить аккумулятор. В большинстве случаев проблем эта процедура не вызовет, но если попалась модель, аккумулятор которой расположен внутри корпуса и соединён с материнской платой при помощи коннектора, без полного вскрытия не обойтись. Искомый кабель питания нужно аккуратно отсоединить и проследить, чтобы он не касался других комплектующих. Или, всё же, обратиться за помощью в сервисный центр. То же касается и немногочисленных моделей, батарея которых к плате припаяна. Тут уж проще расписаться в собственном невезении и поручить работу специалисту: ремонт цепи питания — дорогое удовольствие.
Но, даже отсоединив аккумулятор, спешить не стоит. Сначала нужно сбросить остаточное напряжение: для этого зажимаем кнопку включения ноутбука на 15–20 секунд. И только теперь пришло время обратить внимание на слоты оперативной памяти в виде специальных разъёмов с боковыми защёлками. В зависимости от модели, понадобится снять небольшую крышку на нижней части корпуса или всю нижнюю крышку целиком. Обнаружив слот с установленной планкой, оттягиваем боковые защёлки в стороны и аккуратно извлекаем модуль из разъёма. Категорически не рекомендуется дотрагиваться до позолоченных контактов у основания! В лучшем случае можно получить BSOD из-за нарушения проводимости, в худшем — отказ одного (а то и нескольких) «железных» компонентов.
Последний штрих — установка новых планок и сборка ноутбука. Имеет смысл протестировать новые модули на отсутствие ошибок. В этом поможет проверенная временем утилита Memtest. После того, как тест успешно пройден, остаётся только наслаждаться увеличившимся быстродействием.
А вы расширяли оперативную память в своём ноутбуке? С какими сложностями, подводными камнями столкнулись? Поделитесь опытом в комментариях.
Как выбрать память, чтобы ускорить ноутбук
Современный ноутбук вполне способен заменить стационарный компьютер. Плюсы очевидны, но у мобильности есть и обратная сторона — ограниченные возможности апгрейда: процессор и видеочип поменять получится не всегда. Зато можно без проблем увеличить объём оперативной памяти, и во многих случаях этого будет достаточно, чтобы вдохнуть в своё устройство вторую жизнь или раскрыть потенциал актуального железа, приобретённого по принципу «а памяти потом добавлю». Рассказываем, что делать, когда это самое «потом» наконец наступает.
Сколько вешать в гигабайтах?
Скорость чтения/записи данных из оперативной памяти во много раз выше, чем с жесткого диска и даже SSD. Но когда объёма «оперативки» недостаточно, системе приходится записывать данные на жёсткий диск в файл подкачки. Естественно, это приводит к ощутимой потере производительности. Чтобы понять, на какое количество памяти стоит ориентироваться, кратко представим различные конфигурации и задачи, которые они способны решать.
1 ГБ — вопиющий архаизм, место которого на свалке истории! Актуальные ОС с таким объёмом банально не работают. И «десятка», и «семёрка», конечно, загрузятся — но работой это сложно будет назвать. В природе такой объем памяти уже практически не встречается: разве что в дешёвых терминалах да музеях компьютерной истории.
2 ГБ — это абсолютный минимум для печати в Word или для запуска браузера с парой открытых вкладок. Windows 10 «сожрёт» почти 70% этого объёма, что вкупе с медленным файлом подкачки сделает работу крайне некомфортной. Среди новых устройств найти такую скромную конфигурацию можно разве что в Compute Stick, в самых недорогих ноутбуках, да в Windows-планшетах из Поднебесной.
4 ГБ — базовый норматив офисного труженика. Чудес производительности ждать не стоит, но система хотя бы не станет регулярно задумываться о вечном. С учётом аппетитов самой Windows, свободными останутся где-то 2,5 ГБ ОЗУ, их должно хватить на веб-сёрфинг, офисные приложения или просмотр HD-видео. Причём лучше запускать эти задачи поочерёдно, чтобы избежать «тормозов». Также учитывайте, что 4 гигабайта — это потолок, в который упираются 32-разрядные операционные системы, больший объем они просто не способны задействовать. Если вы решите сделать апгрейд, понадобится заменить ОС на 64-разрядную версию.
8 ГБ — стандартый объем для комфортной работы. Именно такая цифра позволит, не задумываясь, нажимать Alt+Tab прямо из какой-нибудь не слишком тяжелой игры в окно YouTube с гайдом по её прохождению. И не наблюдать при этом слайд-шоу в полноэкранном режиме. Таблицы на сотни строк и формул перестанут подтормаживать, а количество открытых вкладок в Chrome будет о себе напоминать гораздо реже.
Небольшое уточнение: любителям открывать по несколько десятков вкладок восьми гигабайт всё же мало. На тестовой машине (Intel Core i5-3570 / 8 ГБ DDR3-1600, Windows 10 Pro) при открытии 40+ вкладок память заполнялась на 80% и исполняемый файл chrome.exe просто «вылетал». На двух других компьютерах с восемью гигабайтами памяти и Windows 10 эксперимент привёл к аналогичным результатам.
Система, антивирус и 49 процессов Chrome заняли 82% ОЗУ. Через секунду браузер «вылетит» из памяти
Чтобы решить подобную проблему, можно посадить браузер на «диету», установив расширение для выгрузки вкладок из памяти. Но лучше увеличить объём до 16 ГБ — этого хватит даже для нескольких серьёзных задач, запущенных одновременно.
Как выбрать правильный модуль: тип, частоты и совместимость
Шаг 1. Выясните тип памяти. Прежде, чем докупать полезные гигабайты, необходимо уточнить, сколько слотов для установки планок памяти есть в ноутбуке и сколько из них уже заняты. А заодно — какой тип памяти нужен для этой модели. Можно воспользоваться поисковиком и документацией, но проще установить программу AIDA 64 Extreme. В ней необходимо выбрать вкладку «Системная плата», а затем строку SPD — из неё вы получите полную информацию о количестве и типе имеющихся модулей. Все поддерживаемые частоты и максимально возможный для установки объём подскажет вкладка «Чипсет».
Не стоит забывать и о том, что один из двух модулей может быть распаян прямо на системной плате, и для апгрейда будет доступен единственный физический слот. В таком случае оптимальным выбором станет планка, идентичная по характеристикам уже имеющейся.
Шаг 2. Проверьте совместимость с процессором. Материнская плата — не единственный компонент ноутбука, предъявляющий требования к характеристикам ОЗУ, свои ограничения накладывает и процессор. А значит, не будет лишним уточнить и его спецификацию. Сделать это несложно: переходим на официальный сайт Intel или AMD, находим свою модель процессора в списке и сверяемся со строкой Memory Specification. Не повредит и просмотр списка рекомендованных вариантов на сайте производителя ноутбука. В конце концов, можно воспользоваться уже готовым решением — выбрать модель своего устройства и посмотреть рекомендуемые характеристики модулей ОЗУ.
Шаг 3. Уточните частоту памяти. Важна ли частота памяти для ноутбука? С одной стороны, скорость обработки данных благодаря высокой частоте действительно увеличивается — например, при обработке видеофайлов или архивировании. Выше становятся и цифры на заветном счётчике FPS в играх. Но не рассчитывайте на серьезное ускорение ноутбука за счет высоких частот. Память не работает сама по себе: многое зависит от процессора и возможностей материнской платы. Например, новейший Core i7-8650U поддерживает работу с модулями частотой до 2400 МГц. И польза от установки «высокочастотных» планок в ноутбук на его основе не превысит эффекта плацебо.
Правильным выбором будет память с максимальной частотой, рекомендованной для вашего процессора.
Владельцам ноутбуков с ОЗУ предпоследнего поколения нужно обратить внимание на отличия DDR3 от DDR3L: из-за разницы в энергопотреблении эти стандарты могут оказаться несовместимы, несмотря на внешнее сходство и одинаковый разъём подключения.
Оптимальным решением станут два модуля, идентичные по характеристикам. Это нужно для работы памяти в двухканальном режиме, который способен реально повысить производительность системы.
Две планки лучше одной: обоснование в цифрах
Разница в производительности между одно- и двухканальным режимом работы особенно явно заметна на примере процессоров со встроенной графикой. Прирост составит порядка 10% в играх и большинстве повседневных задач. А в отдельных сценариях (например, при видеомонтаже) можно получить ускорение на 20% и более — особенно при расчёте сложных проектов, требующих максимальной пропускной способности всех «железных» компонентов.
Для примера сравните результаты бенчмарка 3D Mark, запущенного на ноутбуке Lenovo Thinkpad T470. На первом скриншоте показан результат с одной планкой объёмом 8 ГБ. На втором — с двумя модулями по 4 ГБ. Суммарный объём памяти остался неизменным, но общая оценка выросла на 16% благодаря использованию двухканального режима.
Слева — результаты теста с одной планкой памяти 8 ГБ, справа — с двумя планками по 4 ГБ. Прирост составил 16 процентов
Такое влияние можно объяснить тем, что встроенные в процессор видеоядра не имеют своей собственной памяти и используют системную. По этой же причине не стоит ставить ОЗУ с частотой ниже, чем в спецификации вашего процессора. Графическая производительность значительно упадёт. Исключением будут разве что решения на базе Intel Core с видеоядром AMD Vega (с собственной памятью HMB2) или Intel Iris Pro (с выделенным кэшем SDRAM).
Правила безопасной установки ОЗУ
Итак, теория и поход в магазин позади — пора приступать к апгрейду. Начать стоит с очевидного — ноутбук необходимо выключить и отключить от сети питания. Простое, казалось бы, правило: однако народные умельцы, спалившие своё устройство в попытках произвести «горячую замену», встречаются в практике сервисных центров и по сей день. По той же причине требуется отсоединить аккумулятор. В большинстве случаев проблем эта процедура не вызовет, но если попалась модель, аккумулятор которой расположен внутри корпуса и соединён с материнской платой при помощи коннектора, без полного вскрытия не обойтись. Искомый кабель питания нужно аккуратно отсоединить и проследить, чтобы он не касался других комплектующих. Или, всё же, обратиться за помощью в сервисный центр. То же касается и немногочисленных моделей, батарея которых к плате припаяна. Тут уж проще расписаться в собственном невезении и поручить работу специалисту: ремонт цепи питания — дорогое удовольствие.
Но, даже отсоединив аккумулятор, спешить не стоит. Сначала нужно сбросить остаточное напряжение: для этого зажимаем кнопку включения ноутбука на 15–20 секунд. И только теперь пришло время обратить внимание на слоты оперативной памяти в виде специальных разъёмов с боковыми защёлками. В зависимости от модели, понадобится снять небольшую крышку на нижней части корпуса или всю нижнюю крышку целиком. Обнаружив слот с установленной планкой, оттягиваем боковые защёлки в стороны и аккуратно извлекаем модуль из разъёма. Категорически не рекомендуется дотрагиваться до позолоченных контактов у основания! В лучшем случае можно получить BSOD из-за нарушения проводимости, в худшем — отказ одного (а то и нескольких) «железных» компонентов.
Последний штрих — установка новых планок и сборка ноутбука. Имеет смысл протестировать новые модули на отсутствие ошибок. В этом поможет проверенная временем утилита Memtest. После того, как тест успешно пройден, остаётся только наслаждаться увеличившимся быстродействием.
А вы расширяли оперативную память в своём ноутбуке? С какими сложностями, подводными камнями столкнулись? Поделитесь опытом в комментариях.
Можно ли поставить 3 гб оперативной памяти
Часто в Интернете можно встретить обсуждение характеристик смартфонов. Самые жесткие баталии обычно разворачиваются по поводу оперативной памяти и камеры. Наверное, первое вызывает даже больше споров. Но кто прав?
Зачем смартфону много оперативной памяти?
Что такое оперативная память?
Кто-то утверждает, что оперативки должно быть не меньше 8 ГБ, другие говорят им, что и 2 ГБ достаточно, но самые рассудительные предпочитают остановиться на 4 ГБ или 6 ГБ и не переплачивать за цифры, которые далеко не все смогут заметить. Чем же хорош большой объем памяти? И почему надо обращать на него внимание, но не гнаться за недостижимыми 12 ГБ и более? Постараемся ответить на этот вопрос.
Если грубо, то оперативная память — это то, что позволяет компьютеру или смартфону работать быстро и не загружать данные из не очень быстрой постоянной памяти. Если говорить более научно, можно привести следующее определение:
Оперативная память (англ. Random Access Memory, RAM, память с произвольным доступом) или оперативное запоминающее устройство (ОЗУ) — энергозависимая часть системы компьютерной памяти, в которой во время работы компьютера хранится исполняемый машинный код (программы), а также входные, выходные и промежуточные данные, обрабатываемые процессором.
В отличии от энергонезависимой постоянной памяти, оперативка зависит от поданного на нее питания. Если питание прерывается даже на минимальный промежуток времени, данные в ней могут быть искажены или и вовсе потеряны. Это является обратной стороной ее преимуществ.
В смартфонах оперативная память активна при работе смартфона. В компьютерах предусмотрен спящий режим и гибернация. Первый позволяет перевести компьютер в режим минимального энергопотребления, а второй и вовсе перегрузить все данные оперативной памяти на постоянный накопитель и выключить компьютер.
Сколько оперативной памяти должно быть в смартфоне?
Частым вопросом при выборе смартфона является: “А достаточно ли будет ХХ ГБ оперативной памяти для того-то?” Однозначно ответить на этот вопрос трудно, так как кроме описанной задачи, владельцы смартфонов часто пользуются и другими, даже не подозревая о том, что они еще более требовательные.
Например, пользователь говорит, что он играет в Asphalt 9 и пользуется мессенджерами. При этом он думает, что игра требовательна к памяти, а остальное нет. Он не прав.
Эту игру знают почти все.
Мессенджеры действительно требуют немного памяти. Как правило, значение не превышает 200-300 МБ. В свою очередь, Asphalt 9 для работы необходимо чуть меньше одного гигабайта. Примерно столько же нужно для работы браузера. Про это многие забывают и думают, что 2 ГБ, а то и вообще 1 ГБ, им будет достаточно. Проблема в том, что кроме приведенных “потребителей”, память требуется и самой системе.
Потенциально система может потреблять сколько угодно оперативки, если позволить ей это делать. В некоторых случаях и 12 ГБ будет мало, если засорить оперативку ненужными программами и процессами. Чтобы этого избежать, надо просто следить за настройками и установленными приложениями.
При этом мы не рекомендуем пользоваться приложениями для ускорения смартфона и очистки оперативной памяти. С одной стороны, они действительно могут останавливать процессы, но зачастую эти же процессы запускаются снова. В итоге мы ничего не выигрываем с точки зрения очистки памяти, но забиваем ее новым требовательным приложением.
Лучше просто перейти в настройки и проверить, как используется память. Ниже по тексту напишу подробно, как это сделать.
Исходя из сказанного, можно сделать вывод, что если вы не хотите покупать дорогое устройство, золотой серединой объема оперативной памяти будет 4 ГБ. Это именно то значение, которого будет достаточно в ближайшее время, но за которое не придется переплачивать.
Например, смартфон Honor 20 Lite с 4 ГБ оперативки можно купить на несколько тысяч дешевле моделей с 6 ГБ ОЗУ. Кроме этого, на борту будет 128 ГБ постоянной памяти. Это правда один из лучших показателей в своем сегменте, и смартфон является больше исключением, чем правилом. Другие модели с такой парой ОЗУ/ПЗУ будут дороже.
Этот смартфон очень интересен по соотношению характеристик.
Тем более этот смартфон предлагает еще и тройную основную камеру на 48 МП, фронталку на 24 МП, быструю зарядку HONOR SuperCharge мощностью 18 Вт, процессор Kirin 710 и 6,15-дюймовый дисплей с разрешением 2312 на 1080 точек. При такой диагонали и благодаря узким рамкам плотность пикселей достигает 415 точек на дюйм. Это даже круче, чем у многих смартфонов, претендующих на звание флагманов. Приятно, что производитель не стал экономить на дисплее, как это часто делают конкуренты, останавливаясь на экранах с разрешением 720p.
Так выглядит фото при слабом освещении.
А так при комнатном.
Можно даже сказать, что при всех этих параметрах, Honor 20 Lite является лучшим в своей категории. Есть смартфоны, которые могут предложить память, камеру или экран, но выбирать придется что-то одно. Тут производитель смог собрать все воедино и сделать смартфон, который объединил все это под своим стильным стеклянным корпусом.
Такой корпус выглядит очень хорошо.
Немаловажным фактором является оптимизация работы смартфона. Ведь многие процессы, которые занимают оперативную память, можно спокойно от нее изолировать. В итоге работать смартфон будет с той же скоростью, но оперативки ему понадобится существенно меньше. Honor 20 Lite является примером таких смартфонов.
Особенно он должен будет прийтись по вкусу молодым людям, которые хотят купить хороший смартфон, но не хотят платить за него большие деньги. Honor 20 Lite действительно является устройством, которым и пользоваться приятно, и людям показать не стыдно.
Тем не менее, даже хорошему смартфону надо периодически чистить память. Поэтому, давайте поговорим о том, как это сделать.
Как очистить оперативную память?
Для очистки оперативной памяти можно посоветовать простое средство. Нужно “всего лишь” отказаться от требовательных приложений. Конечно, сделать это не всегда легко и в этом случае оптимальным вариантом будут другие шаги.
Первым делом стоит сократить количество виджетов, которые постоянно обновляют данные и висят в оперативной памяти. Заодно и аккумулятор сэкономите, отказавшись от них. Стоит уйти от видеообоев, которые также “подъедают” ОЗУ. После этих операций разница уже будет видна, но есть еще одно средство.
Напишите в нашем Telegram-чате, как вы боретесь с недостатком оперативки и сталкивались ли вы с ним.
Приложения, которыми вы давно не пользовались, тоже могут потреблять оперативную память. Их лучше удалять, если они вам не нужны, хотя бы временно. Есть системные приложения, которые нельзя удалить, но на них тоже есть управа. Для этого надо перейти в ”Настройки”, далее ”Приложения и уведомления”, потом ”Просмотреть все приложения”. Теперь можно выбрать нужное (а точнее, ненужное) приложение и нажать “отключить”.
Чтобы узнать, какие приложения расходуют память, можно перейти в настройки, зайти в раздел “О телефоне” и несколько раз тапнуть по полю “Номер сборки”. После этого вернуться на один пункт меню назад, открыть “Настройки разработчика” и далее перейти в “Память”. Там вы получите всю необходимую информацию.
Несколько раз тапнуть сюда.
Перейти в режим разработчика.
Посмотреть раздел «Память».
Все эти процедуры в комплексе позволят существенно сократить расходование оперативной памяти, а следовательно, сэкономить деньги, купив менее дорогой смартфон. Ведь лучше потратить деньги не на оперативку, которую система “сожрет и не подавится”, а скажем, на хорошую камеру и больший объем встроенной памяти, чтобы сохранять фотографии.
Статья опубликована на правах рекламы
Можно ли ставить разные планки оперативной памяти: вопросы совместимости
Увеличение объема оперативной памяти настольного компьютера или ноутбука является одним из самых популярных направлений в апгрейде. Увеличить отзывчивость и быстродействие ПК, добавив ОЗУ, очень просто. Часто для этого не нужно даже обращаться в СЦ, так как снизу ноута предусмотрен лючок для доступа к модулям SO-DIMM. В настольном ПК все еще проще: достаточно снять боковую крышку, выкрутив два винта.
При апгрейде у многих возникает вопрос, можно ли ставить разную память. Особенно он актуален в ситуациях, когда на борту уже установлены редкие модули OEM-производства, не представленные в розничной продаже. Поэтому рассмотрим вопрос детальнее, учитывая ключевые характеристики планок ОЗУ:
- тип (поколение);
- производитель;
- объем;
- тактовая частота;
- тайминги (латентность).
Можно ли ставить планки памяти разного типа
Планки оперативной памяти разного типа ставить одновременно нельзя. Контроллеры, работающие с ОЗУ DDR2, DDR3 и DDR4, архитектурно отличаются. Также вставить планку не того разъема не выйдет физически. Модули DIMM хоть и имеют одинаковый форм-фактор, но ключ (вырез) препятствует неправильной установке. Установить DDR3 вместо DDR4 ( или наоборот) без повреждения разъема невозможно.
Гибридные материнские платы, оснащенные слотами двух типов (DDR2 и DDR3 или DDR3 и DDR4), выпускались с сокетами AM3, 775 и 1151 в качестве переходного решения. Их реализация стала возможна благодаря гибридным контроллерам ОЗУ, используемым в чипсете или процессоре. Однако ЦП не может одновременно работать с двумя поколениями ОЗУ, поэтому в условной ASRock B150M Combo-G можно одновременно использовать только две планки DDR3 или DDR4, но не оба типа вместе.
Можно ли ставить память разных производителей
Оперативную память разных производителей устанавливать одновременно можно. На рынке представлено всего несколько компаний, выпускающих чипы ОЗУ. Более 90% поставок осуществляют Samsung, Micron и Hynix. Большинство других фирм (вроде Kingston, G. Skill, Cruical) занимаются лишь сборкой модулей DIMM и брендированием.
Физически планки RAM разных производителей практически не отличаются и используют одинаковые чипы. Проблем с совместимостью обычно нет. То есть вы можете спокойно добавить к 8 ГБ DDR4 Kingston еще 8 ГБ такой же ОЗУ от Samsung. Желательно (но не обязательно — об этом ниже) при этом соблюдать идентичность объемов, количество чипов, частот и таймингов.
Можно ли ставить оперативную память разного объема
Производители рекомендуют попарно использовать идентичные DIMM-модули, чтобы добиться максимальной производительности. Однако ничего страшного не случится, если вы поставите оперативную память неодинакового объема. Главное – соблюдать максимальный объем, который поддерживается процессором или платой. Потому что если вы добавите к модулю на 4 ГБ 2 планки по 8 ГБ в плату, которая умеет работать только с 16 ГБ – процессор может их не увидеть.
При использовании одновременно трех и более модулей ОЗУ разных объемов старайтесь ставить отличающиеся планки в слоты одинаковой четности. Большинство ЦП работают с RAM в двухканальном режиме, чтобы удвоить скорость обмена данными. При этом слоты, принадлежащие соседним каналам, помечаются цветом и/или чередуются по четности. То есть нечетные разъемы подключены к первому каналу, четные – ко второму.
Если у вас есть, например, 2 модуля по 8 ГБ и 1 на 4 ГБ, ставьте планки по 8 ГБ в первый и третий разъем, а на 4 ГБ – во второй или четвертый. В таком случае первые 16 ГБ на некоторых платах могут работать в двухканальном режиме (Dual Channel Asymmetric). Без подобной возможности ОЗУ тоже заработает, просто прироста от двухканального подключения не будет.
Можно ли ставить память разной частоты
Ставить оперативную память разной частоты можно практически без ограничений. Главное, чтобы оба модуля принадлежали к одному типу и соответствовали стандартам JEDEC. Учитывая, что несертифицированным может быть разве что «ноунеймовый» Китай, на практике совместимость достигает 99%.
При установке планок оперативной памяти с отличающимися частотами происходит выравнивание по «морскому принципу» (скорость эскадры определяется самым тихоходным судном). То есть если вы добавите к модулю DDR4-2133 планку DDR4-2666, оперативка будет работать на частоте 2133 МГц. Также произойдет выравнивание других параметров.
Проблемы возможны, если в SPD (прошивке) модулей нет ни одного совпадающего профиля (набора частот и таймингов), соответствующего стандартам JEDEC. В таком случае система может не стартовать. Если подобное случилось у вас, можно попробовать включить ПК с одной планкой и зайти в настройки UEFI BIOS, нажав Del или F2 на старте системы. Далее нужно отыскать в меню настройки модулей ОЗУ, где принудительно снизить частоту и увеличить тайминги (задержки). После этого должны заработать оба модуля сразу.
Можно ли ставить память с разными таймингами
Устанавливать оперативную память с разными таймингами можно, как и планки отличающегося объема или частоты. В таком случае тоже происходит выравнивание скоростей по самому медленному элементу. Если одна планка имеет задержки CL15, а вторая – CL17, то они будут работать вместе с таймингами CL17. Как и при несовпадении частот, если с двумя планками компьютер не стартует, нужно вручную снизить частоту и увеличить задержки в настройках UEFI BIOS.
В большинстве случаев ставить разную оперативную память можно, все будет работать в штатном режиме. Поэтому если альтернативы нет, вы можете покупать модули DDR3 или DDR4, отличающиеся от установленных. Главное, перед этим проверьте характеристики материнской платы и процессора, чтобы удостовериться, что нужный вам объем ОЗУ ими поддерживается.
Чтобы минимизировать риск несовместимости, в первую очередь учитывайте частоту и задержки. Далее за ними следует объем, а вот производитель играет последнюю роль. То есть, к примеру, к модулю 8 ГБ DDR4-2133 CL15 Kingston лучше поставить 4 или 8 ГБ DDR4-2133 CL15 Samsung, чем 8 ГБ DDR4-2400 CL17 Kingston.